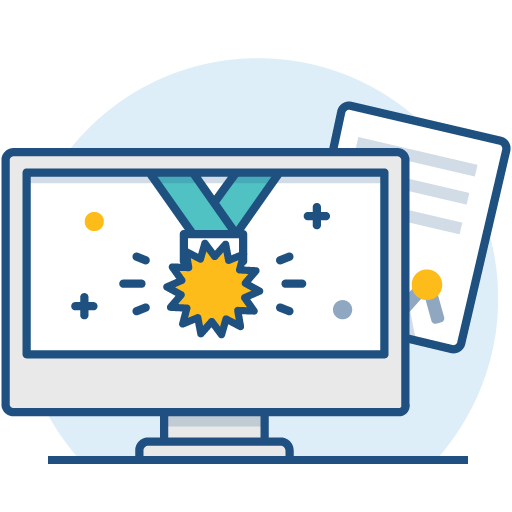Confluence の試用版のインストール
このページは、Confluence をできる限り早く稼働する必要があるお客様向けです。このページでは、3つの簡単なステップで評価版 Confluence サイトのインストールとセットアップを行う方法を説明します。
本番の Confluence サイトをセットアップする用意ができているか、もう少し自分自身で制御したい場合は、完全インストールガイドをお読みください。
はじめる前に
インストーラーにはアプリケーションを実行するのにすべての要素が含まれていますが、ユーザー自身で稼働する必要のあるものも存在します。
サポート対象のオペレーティングシステムがインストールされているコンピューターまたはノートパソコン - Confluence をインストールすることになるため、管理者権限が必要です。
対応 Web ブラウザー - Confluence にアクセスするために必要です。対応ブラウザーは、Chrome および Mozilla Firefox の最新バージョン、Internet Explorer 11、および Microsoft Edge です。
- 有効なメール アドレス - 評価版ライセンスを生成してアカウントを作成するために必要です。
準備はよろしいですか? まずはインストーラーを取得しましょう。
1. インストーラーのダウンロード
Head to www.atlassian.com/software/confluence/download and download the installer for your operating system.
2. Confluence のインストール
インストーラーでは、Express または Custom インストールのいずれかを選択できます。
Custom インストールでは Confluence の一部の特定のオプションを選択できますが、このガイドでは、Express インストール使用します。
3. Confluence のセットアップ
セットアップウィザードは、Confluence の稼働に向けた最終ステップです。評価版ライセンスを生成するには、メールアドレスが必要になります。
- トライアル版を選択して次へをクリックします。
これにより、 H2 データベースなど、Confluence を実行するために必要なあらゆるものを設定できるようになります。 - 評価ライセンスを取得を選択し、プロンプトに従ってライセンスを生成します。
- Confluence アプリを追加して多くの機能を試してみたい場合、関心のあるアプリを選択して [次へ] をクリックします。
すべての接続が完了して動作するようになるまで、数分間かかる場合があります。 - Confluence でユーザーを管理するを選択して次へをクリックします。
- 管理者アカウントで使用する詳細を入力して確定し、完了をクリックします。
これで完了です! 幾人かの同僚とチームを組んで、Confluence の使用を開始する準備ができました。