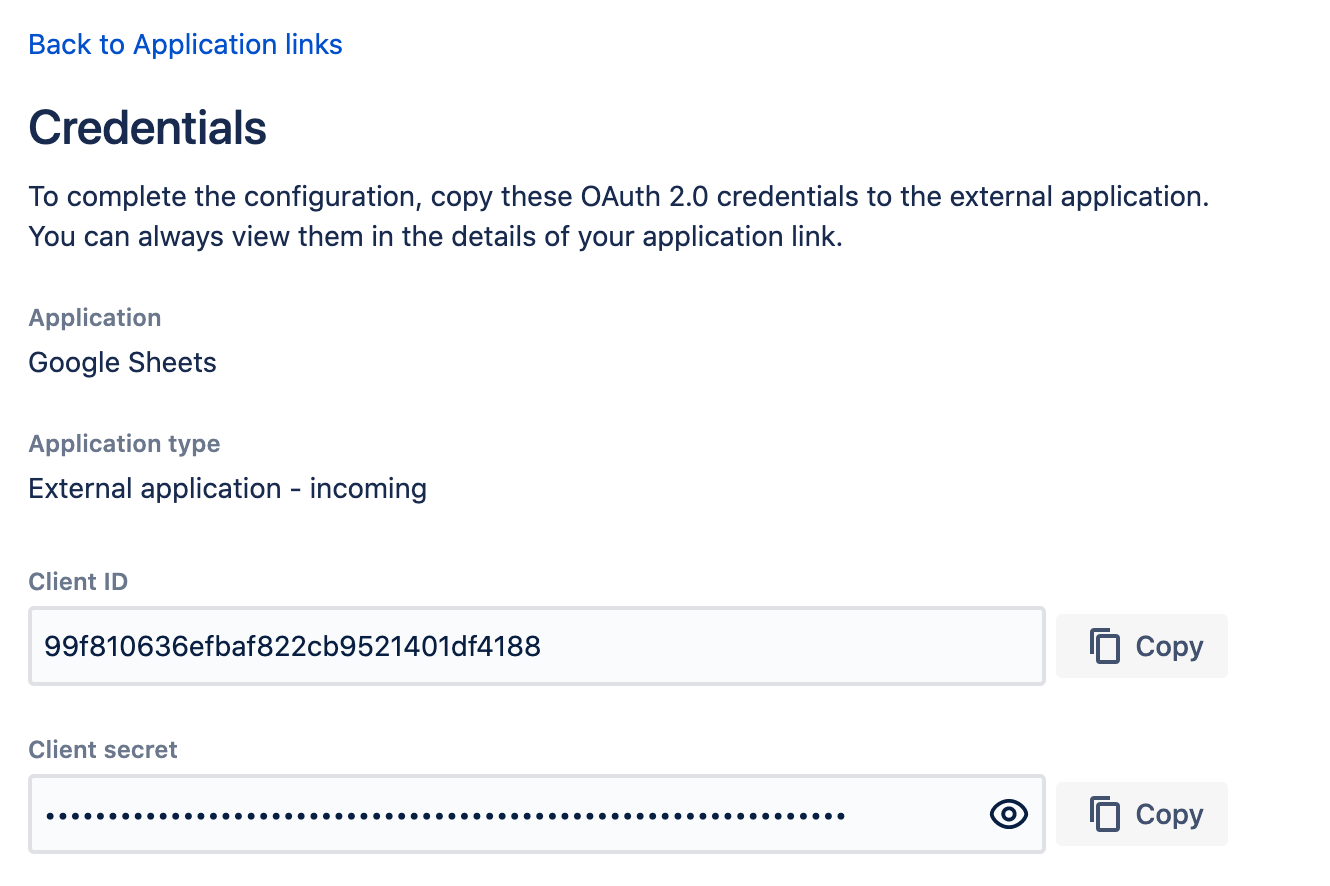Configuring an incoming link
When you configure an incoming link with an external application, Bamboo acts as the OAuth provider, allowing the external application access to Bamboo data. To learn more about the type of links and additional details, see Linking to another application.
はじめる前に
If you’re creating an OAuth 2.0 integration and want to use Bamboo as the provider, you can find the details of our OAuth 2.0 implementation in Bamboo OAuth 2.0 provider API.
OAuth 2.0 プロバイダー システム プロパティによって、追加の詳細を設定できます。
手順
To create and configure an incoming link:
- From the top navigation bar, select Administration () > Overview.
- On the Bamboo administration page, select Application links from the left menu.
[リンクを作成] を選択します。
[外部アプリケーション] > (方向として) [受信] の順に選択します。
- Provide the Name for the link and the Redirect URL (also known as Callback URL) from your external application.
After authorizing the application, the user will be redirected to this URL with the authorization code.
アプリケーションがインスタンスに対して持てる権限を選択します。次の権限スコープを選択できます。
READTRIGGERUSER
Even if you grant higher permissions, the application won’t be able to do more than the user authorizing it. For more info on what each of these scopes do, see OAuth 2.0 scopes for incoming links.
After providing the redirect URL and selecting the scopes, Bamboo will generate the OAuth credentials that include these details.
- Copy the generated credentials to your external application to complete the link.
The incoming application link is now set up. You can view its details on the Application links administration page, including the OAuth credentials in case you needed to access them later.
Viewing OAuth credentials for an existing link
If you lose your OAuth credentials, you can access them any time in the details of the application link you created:
- From the top navigation bar, select Administration () > Overview.
- On the Bamboo administration page, select Application links from the left menu.
Find the application link you’re interested in, and then select More actions > View credentials.