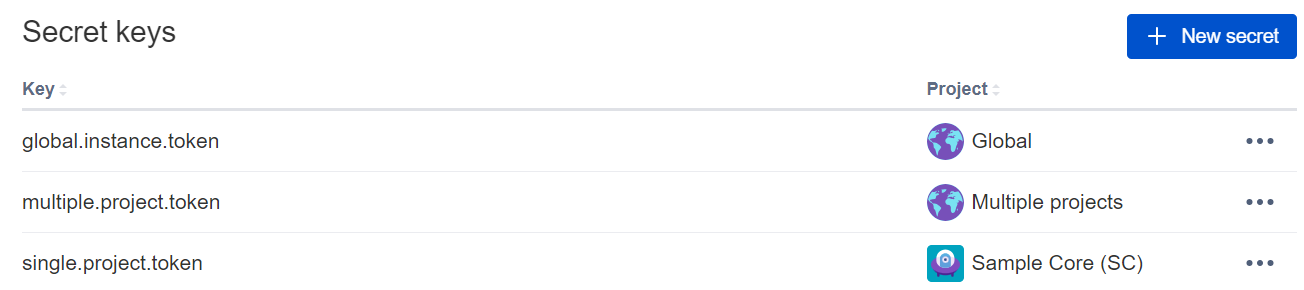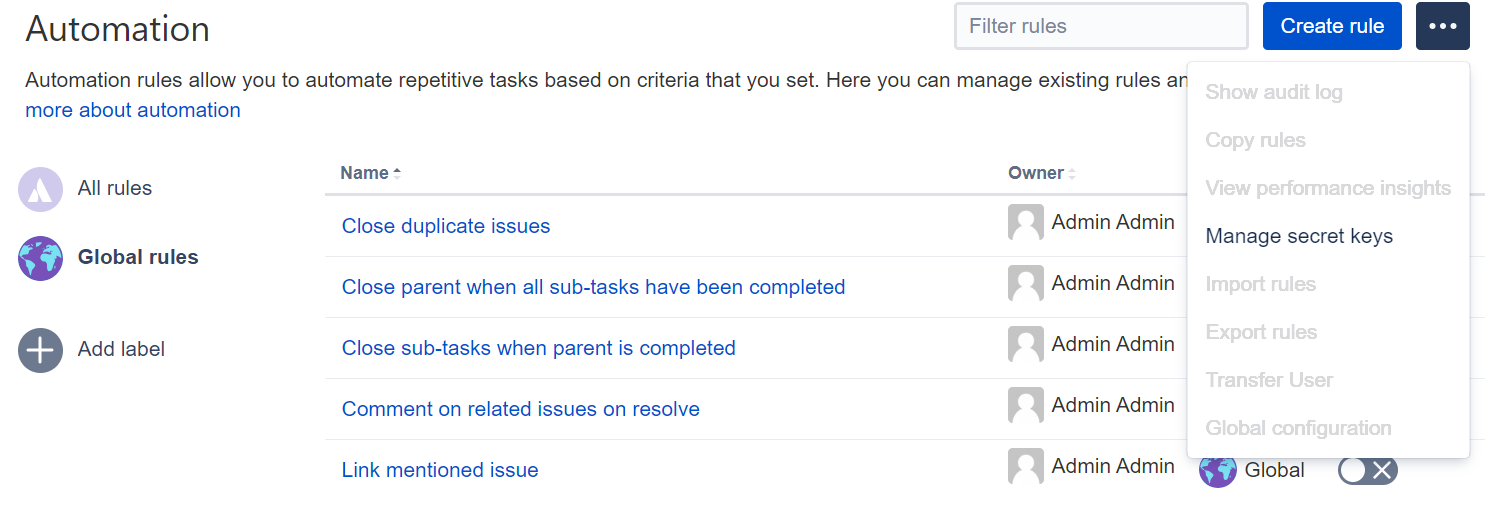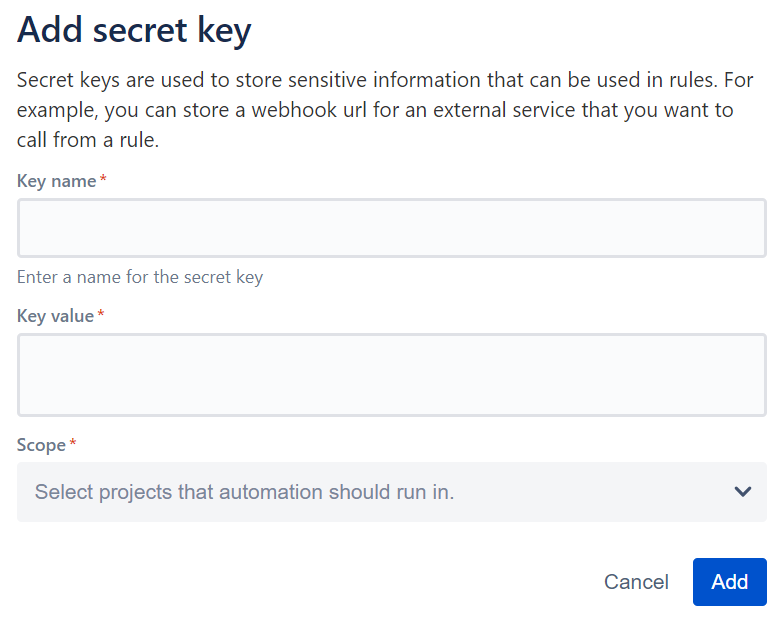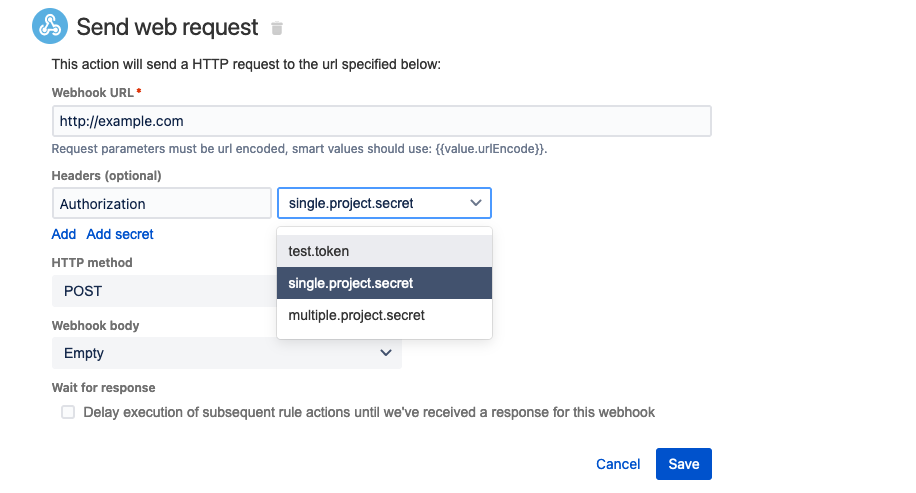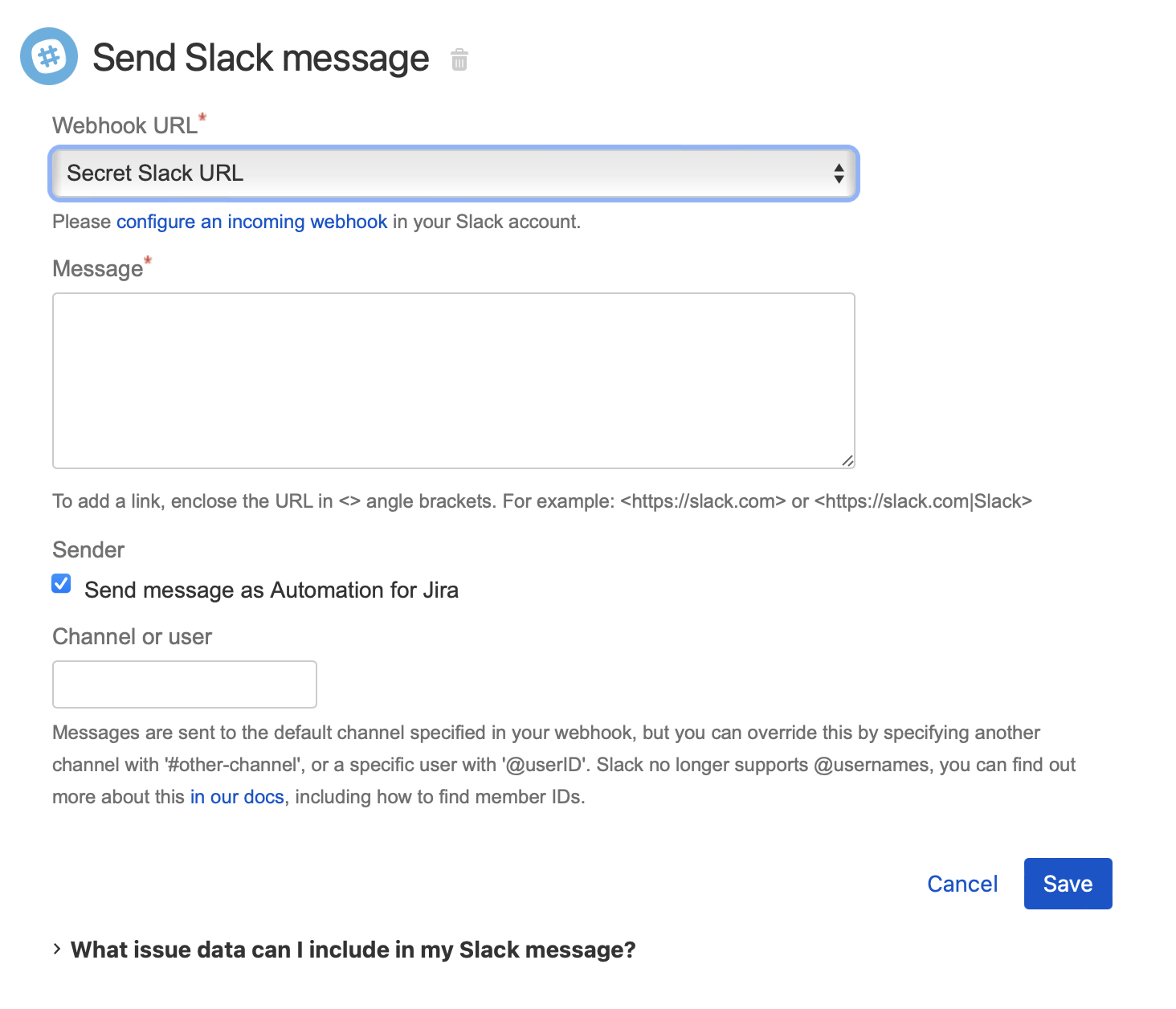自動化ルール向けのマスクされたシークレット キーの作成と編集
Microsoft Teams や Slack などの外部サービスへの接続を提供する自動化ルールを作成するときは、これらのサービスの認証トークンや URL を使用する特定の通知アクションを追加する必要があります。
毎回アプリからシークレット トークンまたは URL をコピーして、それらを必要とするすべてのルールにプレーン テキストとして貼り付ける代わりに、シークレット キーパネルという 1 つの場所でシークレット トークンと URL を作成して管理できるようになりました。シークレット キーの値は常にマスクされるため、どのユーザーもキーの値を見ることはできません。使用可能なシークレット キーがあれば、自分のロールとキーのスコープに応じて、さまざまな自動化ルールの通知アクションでキーを選択できます。
通知アクションでシークレット キーを表示、編集、選択するときは、自分や他のユーザーが設定したキーの名前のみが表示されます。
この機能は初期設定で有効になっています。
影響を受ける通知アクション
- Hipchat メッセージを送信する
- Microsoft Teams のメッセージを送信する
- Stride メッセージを送信する
- Twilio に通知を送信
- Slack に通知を送信
- Web リクエストを送信
シークレット キーを作成する
自動化ルール全体に適用するシークレット キーを作成するには:
- 自動化ルールのリストに移動します。
- 左側のパネルで [Automation rules (自動化ルール)] を選択します。
- ミートボール メニューで [シークレット キーを管理] を選択します。
- 新しいシークレット キーを作成するには、[新しいシークレット] を選択します。
- 次のフィールドに入力します。
- Key name (キー名) — キーの名前。この名前は、自動化ルールを作成するときにキーを選択するドロップダウン リストに表示されます。
- キー値 — キーの値。値はマスクされ、どこにも表示されません。各通知アクションのキー値に何が含まれるかを確認してください。
- Hipchat にメッセージを送信 — 統合 URL
- Microsoft Teams にメッセージを送信 — Webhook URL
- Stride にメッセージを送信 — アクセス トークン
- Twilio に通知を送信 – 認証トークン
- Slack に通知を送信 — Webhook URL
- Web リクエストを送信 — 認証ヘッダーなどの特定の HTTP ヘッダーに関連付けられている値。たとえば、Webhook が認証方法としてベアラー トークンを使用する場合、キー値には、
<TOKEN_VALUE>をトークンに置き換える必要がある"Bearer <TOKEN_VALUE>"が含まれます。
スコープ – キーが適用される 1 つまたは複数のプロジェクト。
プロジェクト管理者の場合、シークレット キーに選択できるスコープは [Single project (単一プロジェクト)] だけです。システム管理者の場合は、[Single project (単一プロジェクト)]、[Multiple Projects (複数プロジェクト)]、または [All projects (すべてのプロジェクト)] スコープを選択できます。
- [追加] を選択します。
自動化ルールでシークレット キーを使う
通知アクションを使用した自動化ルールでシークレット キーを使用する方法について、例をいくつかご確認ください。
Web リクエストを送信アクション
認証にベアラー トークンを必要とする [Web リクエストを送信] アクションにシークレット キーを使用するには、次の手順を実行します。
- 新しいシークレット キーを作成します。値には、
"Bearer <TOKEN_VALUE>"を含める必要があります。<TOKEN_VALUE>はトークンに置き換える必要があります。 - [Web リクエストを送信] アクションを使用した自動化ルールの作成を開始し、次の設定を使用します。
- [Webhook URL] フィールドに、リクエストが送信される URL を入力するか貼り付けます。
- [シークレットを追加] を選択します。
- ヘッダー名として認証を指定します。
- ヘッダーの値には、作成したシークレット キーを選択します。
- 残りのパラメーターを設定して [保存] を選択します。
[Slack に通知を送信] アクション
[Slack に通知を送信] アクションにシークレット キーを使用するには、次の手順を実行します。
- 新しいシークレット キーを作成します。値には Webhook URL を含める必要があります。
- [Slack に通知を送信] アクションを使用した自動化ルールの作成を開始し、次の設定を使用します。
- [Webhook URL] フィールドで、作成したシークレット キーを選択します。
- [メッセージ] フィールドに、通知のテキストを追加します。
- 残りのパラメーターを設定して [保存] を選択します。
シークレット キーを編集する
シークレット キーを編集するには:
- 自動化ルールのリストに移動します。
- ミートボール メニューで [Manage secret keys (シークレット キーを管理)] を選択します。
- 変更したいキーのミートボール メニューで [編集] を選択します。
必要な変更を加えます。
シークレット キーを編集する際には、以下の点を理解しておく必要があります。
- [Value (値)] フィールドには元のキーの値は表示されません。変更したい場合は、新しい値を貼り付けてください。
- あるプロジェクトのみに限定された自動化ルールでキーが使用されている場合、キーのスコープからそのプロジェクトを削除することはできません。
- [保存] を選択します。
シークレット キーを削除する
シークレット キーを削除するには:
- 自動化ルールのリストに移動します。
- ミートボール メニューで [Manage secret keys (シークレット キーを管理)] を選択します。
削除したいキーのミートボール メニューで [削除] を選択します。
自動化ルールですでに使用されているキーは削除できません。
- どの自動化ルールでも使用されていないキーは削除できます。ポップアップでアクションを確定します。削除したキーは元に戻せませんのでご注意ください。