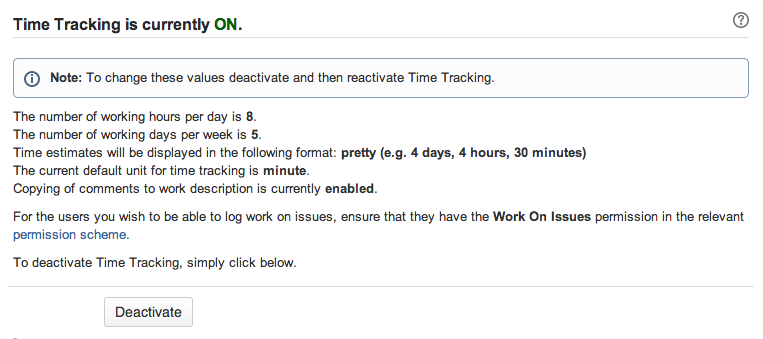タイムトラッキングの設定
タイムトラッキングを有効化する
- [管理] () を選択します。
- 課題特性 > タイムトラッキングを選択し、タイム トラッキングのページを開きます。
- 「有効化」ボタンをクリックしてタイムトラッキングをオンにします。
スクリーンショット 1: タイム トラッキングがオンの状態
タイムトラッキング設定を設定する
Jira のタイムトラッキング設定を編集するには、まずタイムトラッキングを無効にする必要があります。設定を変更すると、課題への取り組みをログに記録するため、タイムトラッキングを再度有効にする必要があります。
タイムトラッキングを無効化/再有効化しても、既存のタイムトラッキングデータを失うことはありません。
- [管理] () を選択します。
- 課題特性 > タイムトラッキングを選択し、タイムトラッキングのページを開きます。
- タイムトラッキングがオンになっている場合(タイムトラッキング画面上部の表示を確認して下さい)、無効化 ボタンをクリックして、タイムトラッキングをオフにします。
- 以下のスクリーンショットが示すように、タイム トラッキング設定を編集できるようになります。
- 以下のフィールドを編集して、タイムトラッキングの設定を行います。
- 「1日の時間数」— 適切な値 (例: 8) を入力します。端数も入力出来ます。
- 「1週間の日数」— 適切な値 (例: 5) を入力します。端数も入力出来ます。
- 「タイムフォーマット設定」 — 適切な日/時を選択します。課題が表示されると、「所要時間」フィールドのフォーマットを決定します。
- 「デフォルトの単位」— 分/時/日/週を選択します。これは、ユーザーが単位を指定せずに課題の作業をログした場合に適用されます。
- レガシーモード — Jira 4.2 以前のバージョンのタイムトラッキング機能を使用したい場合、このチェックボックスを選択します。このオプションの詳細については、後述の「レガシーモードについて」を参照してください。
- 'Copy Comment To Work Description' — select this checkbox to ensure that any content entered into a Comment field while logging work as part of an issue operation, is also copied across to the Work Description.
When 'Copy Comment To Work Description' is enabled, your user's work log entries will be visible only to members of the project role or group selected in the padlock icon drop-down on their issue operation screen. If 'Copy Comment To Work Description' is disabled, your user's work log entries will be visible to anyone by default.
- 「有効化」ボタンをクリックし、タイムトラッキングをオンにします。
ご利用のプロジェクトで使用している許可スキームに適切な「課題の作業」が既に存在する場合、これ以上設定を行う必要はありません。
ただし、これらの許可を設定したい場合は、以下の手順を実施して下さい。 - スクリーンショット1 (上記) で表示した「許可スキーム」リンクをクリックします。「許可スキーム」ページが表示されます。
- Click the 'Permissions' link of the permission scheme associated with the project(s) where you wish to specify Work On Issues permissions. The 'Edit Permissions' page is displayed for your chosen permission scheme.
See Managing project permissions for details about the various permissions.
- "Work On Issues" ラベルが付いた行に、時間見積もりの指定または作業の記録を行う必要がある、適切なユーザー、グループ、プロジェクト ロールが含まれていることを確認します。含まれていない場合、[操作] 列の [追加] リンクをクリックします。
スクリーンショット 3: タイム トラッキング権限 - 課題のタイムトラッキングと記録作業を許可するユーザー、グループ、プロジェクトロールを選択します。
- 「追加」ボタンをクリックします。
- 課題作成もしくは編集の間に、初期見積を入力する必要が生じた場合、これらのオペレーションと関連する画面へのフィールド「タイムトラッキング」の追加を実行します。詳細については、「画面に課題操作を関連付ける」をご参照下さい。
時間の追跡
個々の課題の [初期見積] および [残余見積] フィールドに値を入力したり、一括変更オプションを使用して複数の課題を変更したりすることで、時間を追跡できます。時間の追跡が解決画面に含まれている場合、課題の一括トランジションで課題を解決するときに値を変更することもできます。
単一の編集では、値の一方のみを入力すると、もう一方のフィールドは自動的に同じ値で入力されます。たとえば、[初期見積] を 4h と入力して [残余見積] を空のままにしておくと、[残余見積] は自動的に 4h と入力されます。一括編集では、両方のフィールドの変更を選択し、いずれかを空にしておくと、この動作が発生します。一方のフィールドだけを変更すると、もう一方は空のままです。
レガシー モードの場合を除き、課題に取り組んでいる間、必要に応じて両方の見積を変更できます。
レガシーモード について
- レガシーモードが無効化された場合、ユーザーは課題の作業内容に関わらず、初期見積の値を全て変更出来ます。このモードは、 Jira 新規インストールの4.2以降のバージョンでは、デフォルトで無効化されています。
- レガシー モードが有効となっている場合、ユーザーは課題の作業の記録を始めるまでは初期見積のみを指定できます。その課題に記録されたすべての作業を削除することで初めて値を変更できます。課題の作業が残っている場合、残余見積の更新のみが可能です。
- 既定では、
- レガシーモードは、Jira 4.2のインストールが完了した (つまり前のバージョンを更新していない) 場合は無効化されます。
- レガシーモードは Jira 4.2 以前のバージョンからアップグレードしていれば有効です。
- With Legacy Mode enabled, if you change the Remaining Estimate field in a workflow post function the Original Estimate is also cleared. This issue is tracked at JRA-25031 - Getting issue details... STATUS
Jira を使いこなす
Jira を使いこなす
Atlassian Marketplace の Jira 用のタイム トラッキング アプリを使用すると、Jira のタイム トラッキング機能を拡張できます。クリックしてご確認ください。