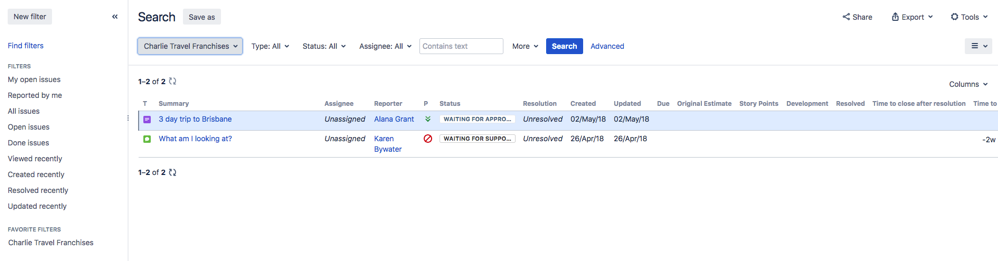課題の検索
1. 検索条件を定義する
課題を検索するには、まず、新しい検索用に条件を定義します。検索条件は、クイック検索、ベーシック検索、詳細検索の 3 つの方法を使って定義できます。
| クイック検索 | クイック検索では検索条件を最速で定義できます。ただし、複雑なクエリに対しては他の検索方法よりも精度が劣ります (例: クイック検索の使い方: Jira のヘッダー バーにある検索ボックスに検索条件を入力して、Enter キーを押下します。 |
|---|---|
| ベーシック検索 | ベーシック検索ではクイック検索よりも詳細な検索を、詳細検索よりも簡単に行うことができます。使いやすいインターフェイスを使用して、JQL (詳細検索) の使用方法を確認することなく、複雑なクエリを定義できます。 ベーシック検索を使用する方法: ヘッダーで [課題] > [課題を検索] に移動して、検索条件を入力します。 |
| 詳細検索 | 詳細検索は、3 つの検索方法の中で最も強力です。他の検索では定義できない条件を指定できます (例: 詳細検索の使い方: ヘッダーの [課題] > [課題の検索] に移動して、検索条件を入力します。 |
2. 検索結果のビューを変更する
要件に一致した検索を実行することができました。検索結果は課題ナビゲーターに表示されます。課題ナビゲーターでは検索結果の表示方法を変更することができます。優先度が高い課題を上に表示したり、特定のフィールドを非表示にしたりすることができます。
- 並び順を変更する方法: 列の名前をクリックします。
- 列を表示 / 非表示にする方法: [列] をクリックして対象の列を選択します。
3. 検索結果で作業する
期待どおりの方法で検索結果を表示できました。これで、検索結果から実際に課題に取り組むことができます。課題ナビゲーターを利用すれば、個々の課題に対して作業をすることも、検索によって返されたすべての課題に対して作業をすることも可能です。
個々の課題の場合:
- 課題を表示: 課題キーまたは名前をクリックします。
- 個々の課題での作業: 課題の行の横にある歯車アイコンをクリックして任意のオプションを選択します。
検索結果のすべての課題の場合:
- CSV や XML などのさまざまなフォーマットで検索結果をエクスポート: [エクスポート] をクリックして、希望するフォーマットを選択します。
- 検索結果を共有: [共有] をクリックして、共有先の詳細を入力します。
- RSS フィードを作成: [エクスポート] > [RSS (課題)] または [RSS (コメント)] をクリックします。
- 検索結果の課題を一括変更: [ツール] をクリックし、[一括変更] から [<n> 件の課題すべて] を選択します。
4. 検索を保存する
同じ検索を頻繁に行う場合、検索条件をフィルターとして保存することができます。これにより毎回検索条件を手動で定義する手間を省くことができます。Jira アプリケーションにはいくつかのフィルターが用意されています。これには、"自分のオープンな課題"、"自分が報告した課題"、"最近表示した課題"、"すべての課題" などがあります。
検索条件をフィルターとして保存する方法: 検索結果のページで [名前をつけて保存] をクリックしてフィルターの名前を入力します。左側のパネル上に新しいフィルターが、お気に入りのフィルター、共有されたフィルター、システム フィルターなどとともに表示されます。フィルターをクリックすることでフィルターを実行できます。
考慮事項
アーカイブされた課題は検索対象に含まれないことにご注意ください。これらは Jira のインデックスから削除され、他の課題のように検索することはできません。
次のステップ
関連トピックをご確認ください。