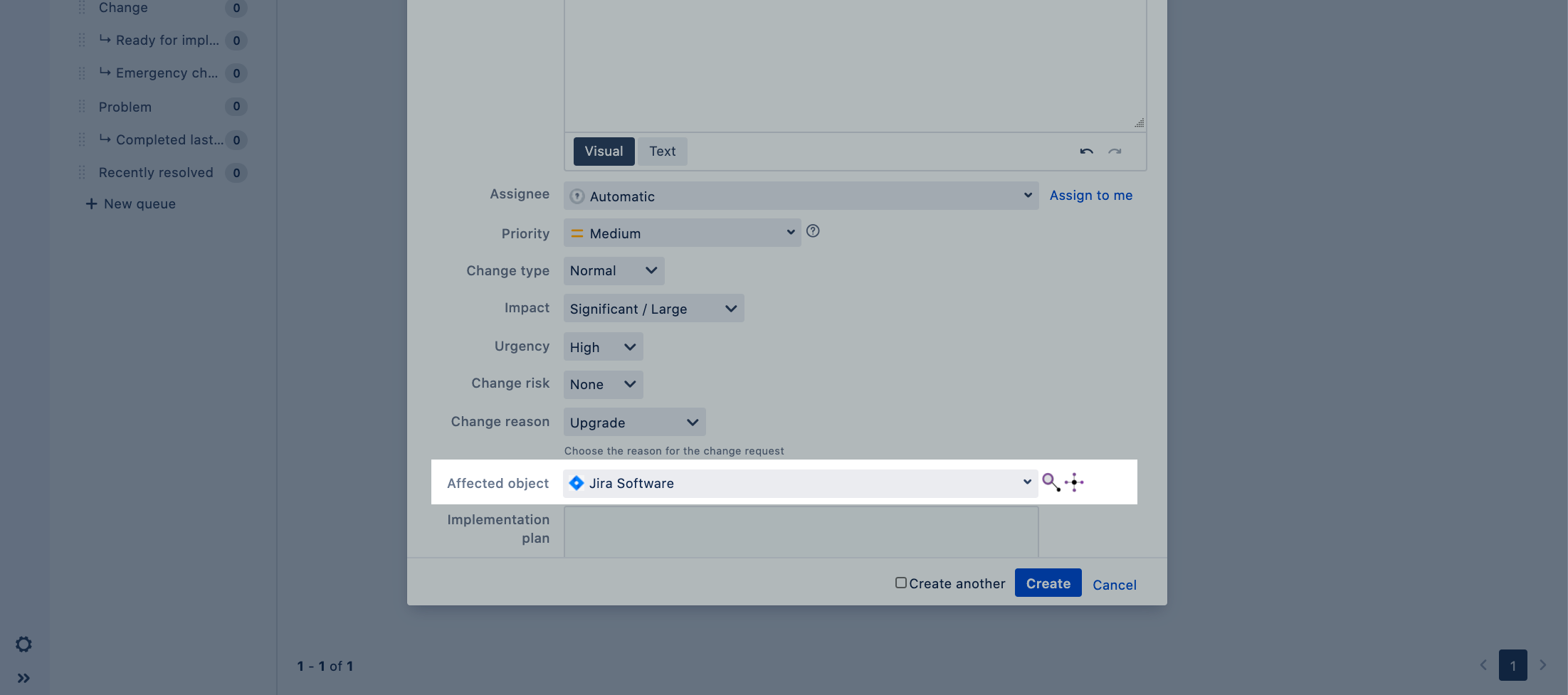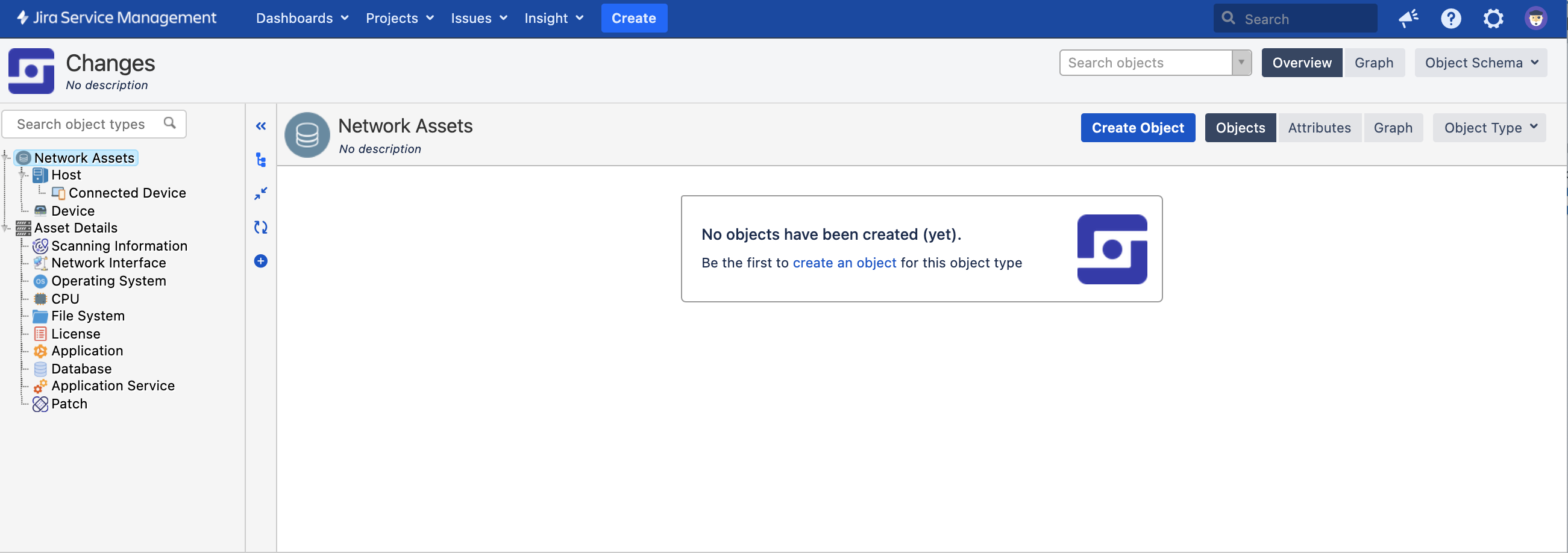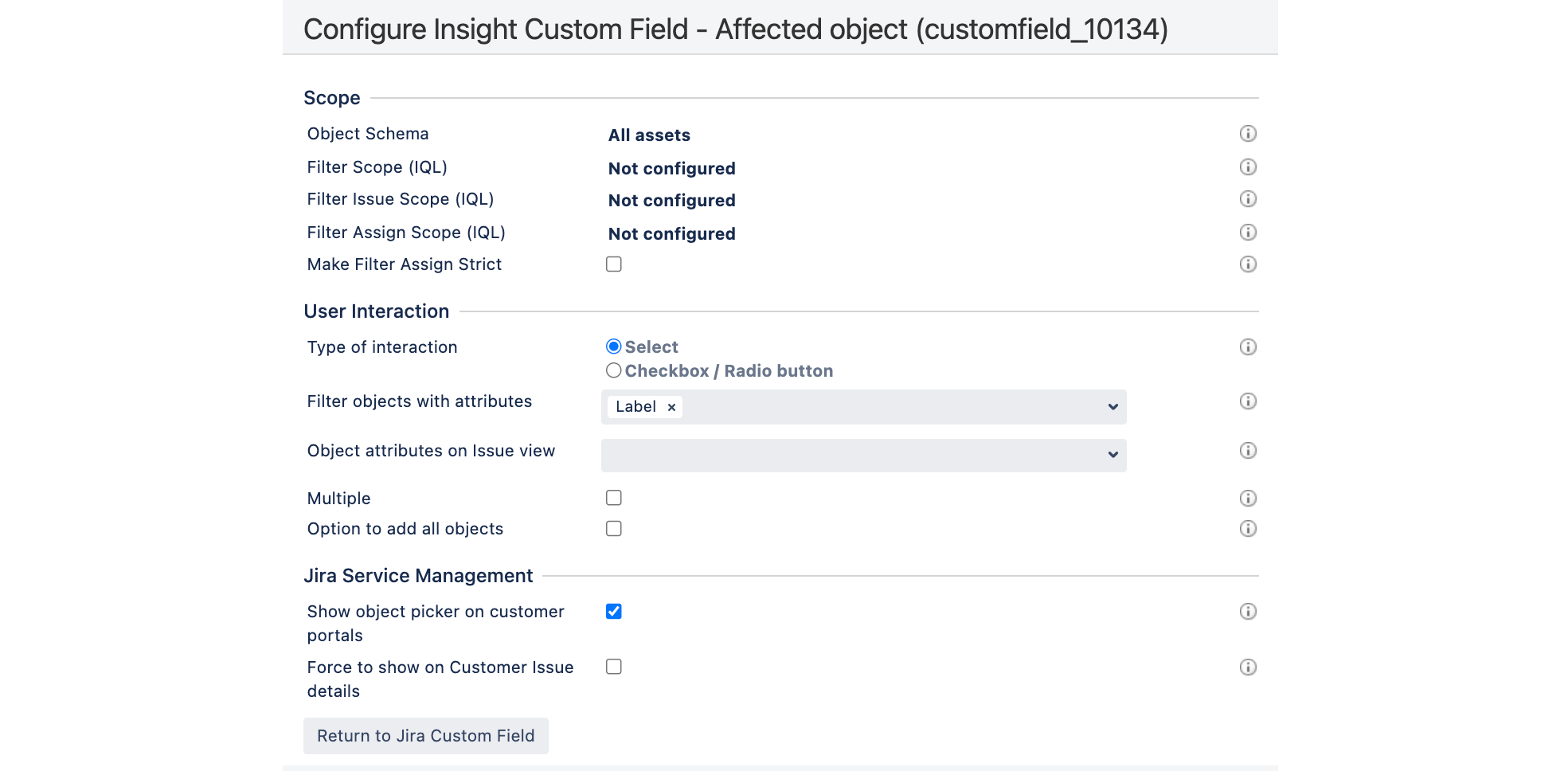4. プロジェクトを Insight アセット管理にリンクする
変更リクエストは、構成アイテム、物理サーバー、または変更または改善が必要なその他のアセットなど、何らかのものに対してオープンにする必要があります。Jira Service Management でアセットの基本的なインベントリを作成してそれをプロジェクトにリンクすることで、アセットを変更に含められるようになります。
時間の経過とともに、インベントリを改善してこの構成に必要な調整を加えられます。
Insight について - 基本的な概要
これは Insight の基本的な概要で、すべてがどのように機能して相互につながっているかを示すものです。詳細については、こちらのスタート ガイドをご覧ください。
基本的な知識として、Insight ではアセットはオブジェクトと呼ばれます。Insight では次のようになります。
オブジェクト タイプ: 実際のアセットをグループ化するカテゴリのように機能します。通常、オフィス、コンピューター、またはデバイスです。
オブジェクト: オブジェクト タイプ内でグループ化されたアセットです。各アセットは、課題フィールドと同様に、その識別と説明に役立つ属性を持ちます。
インベントリをリンクしてアセットを含める
プロジェクトを Insight インベントリにリンクする Insight カスタム フィールドによって、オブジェクトを選択して課題に含められます。このようなカスタム フィールドはインベントリ全体またはその一部のみにリンクできて、ユーザーが選択できるオブジェクトに影響します。
オブジェクトの選択
課題のオブジェクトを表示する
基本的な Insight インベントリを作成する
オブジェクト スキーマを作成する
基本的な Insight インベントリを作成するには、次の手順に従います。
Jira の上部ナビゲーション バーで、[Insight] > [Insight オブジェクト スキーマ] の順に選択します。
[オブジェクト スキーマを作成] を選択します。
[サンプル IT アセット スキーマを作成] を選択します。
名前を付けて [作成] をクリックします。
インベントリがサンプル構造で作成されましたが、まだいくつかのオブジェクトと調整が必要です。
承認と自動化ルールに必要な属性を追加する
次のステップで追加する承認と自動化ルールは、Insight にあるオブジェクトの [重要度] と [所有者] の各属性に依存します。これらの属性を追加しましょう、後で調整できます。
次の属性を、[Asset details (資産の詳細)] の下にある Applications オブジェクト タイプに追加します。他のオブジェクト タイプも選択できますが、この例ではこれを使用します。
| 属性名 | タイプとタイプ値 | 値 |
|---|---|---|
| 重要度 |
| オプションを追加するには、歯車アイコン > [設定] の順にクリックします。
|
| 所有者 |
| 基になるオブジェクトを編集する際に、この値を選択できます。この特定のオブジェクトを担当するユーザーまたはグループを選択します。 |
いくつかのオブジェクトを作成する
Jira Software オブジェクトを Applications オブジェクト タイプに追加します。必要に応じて、さらにオブジェクトを追加できます。
自分のインベントリを Jira プロジェクトにリンクする
Insight インベントリは、Insight カスタム フィールドによって Jira プロジェクトにリンクできます。これらは通常の Jira カスタム フィールドと同様に動作しますが、インベントリまたはその一部にマッピングできる追加の設定があります。
詳細については、"Jira の画面に Insight カスタム フィールドを追加する" をご参照ください。
Insight オブジェクト カスタム フィールドを作成する
Insight カスタム フィールドを作成するには、次の手順に従います。
[管理] > [カスタム フィールド] の順に移動します。
[カスタム フィールドの追加] を選択します。
[すべて] > [Insight オブジェクト] の順に選択します。
「影響を受けるオブジェクト」という名前を付けて、フィールドを変更リクエストとプロジェクトに関連付けます。
Click Create.
前のステップで行ったように、フィールドを [作成] と [表示/編集] の各画面に関連付けます。
フィールドを設定する
すべてのアセットにアクセスできるように、フィールドをインベントリ全体にマッピングします。必要に応じて後で調整できます。
Insight カスタム フィールドを設定するには、次の手順に従います。
[カスタム フィールド] ページでカスタム フィールドを検索します。
[…] > [設定] の順に選択します。
[Insight 設定を編集] を選択します。
[オブジェクト スキーマ] を作成したオブジェクト スキーマに設定します。それが自分のインベントリです。
残りのフィールドはそのままにします。
ポータルでフィールドを有効にする
他のカスタム フィールドと同様に、顧客がこのフィールドの値を選択できるようにするには、有効にしてカスタマー ポータルに表示する必要があります。
フィールドを表示する
新しい変更を作成すると、カスタム フィールドが画面に表示されます。また、インベントリからオブジェクトを選択できるはずです。
エージェント ビュー
カスタマー ポータル
次のステップ
準備が整ったら「5. 承認をワークフローに追加する」に移動します。