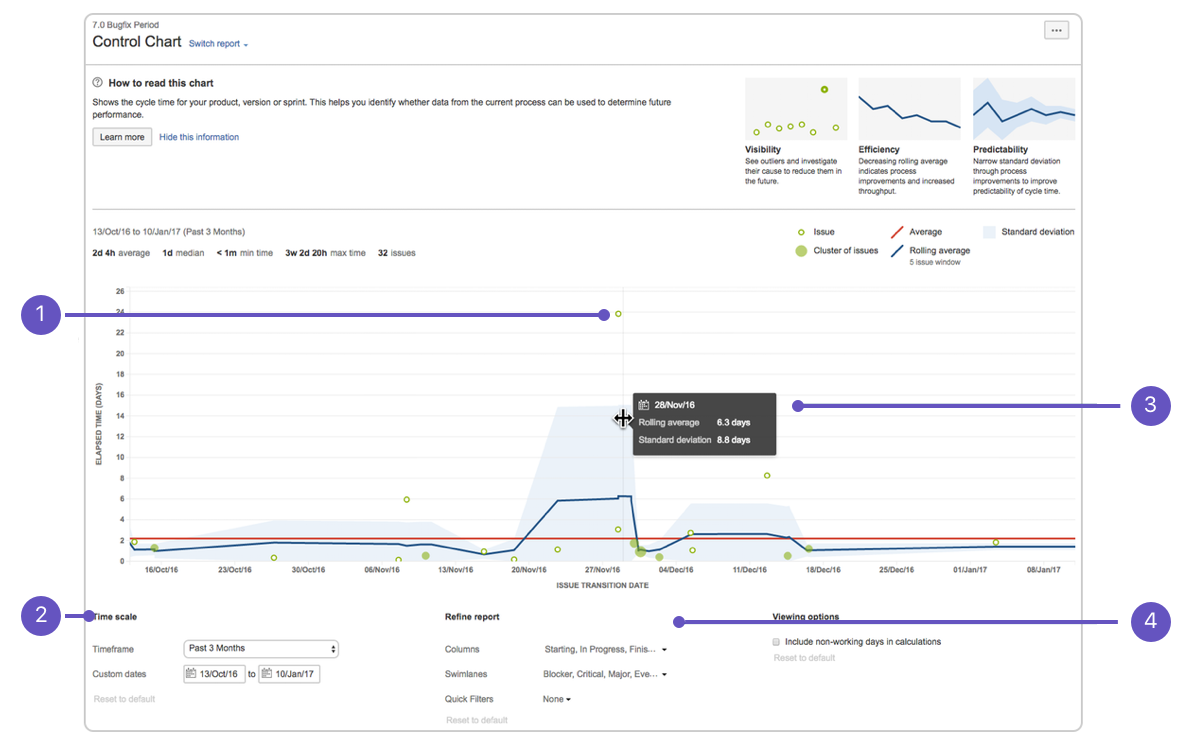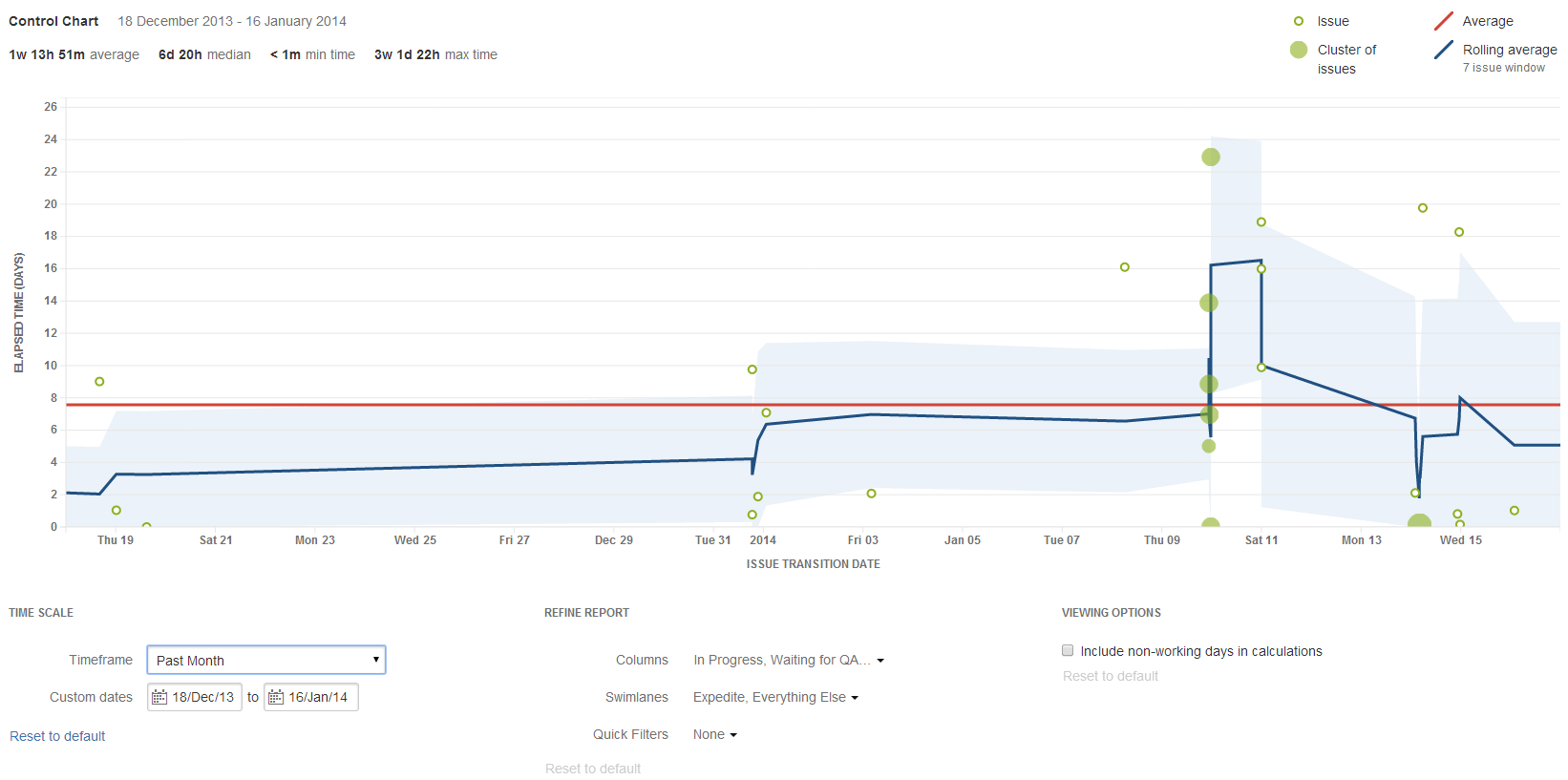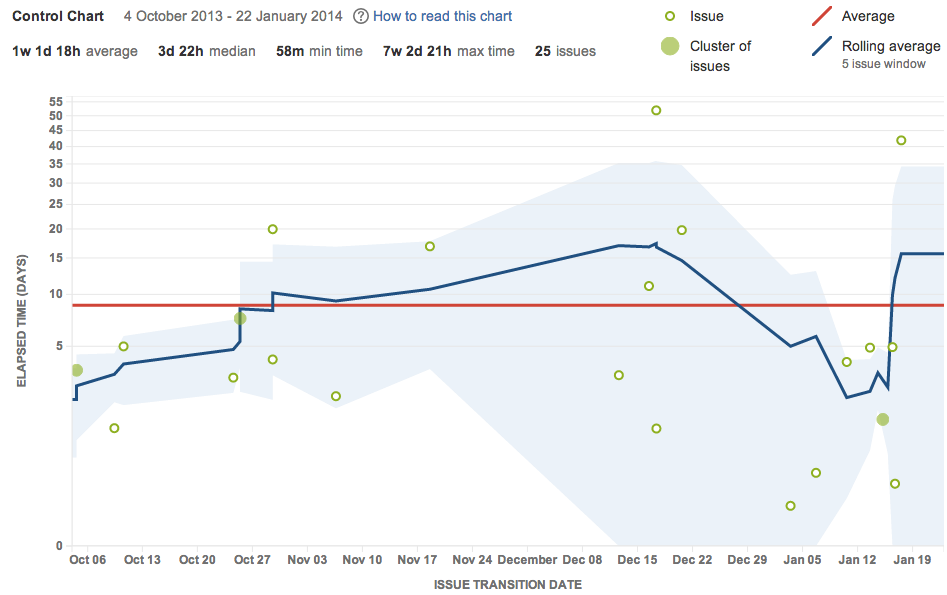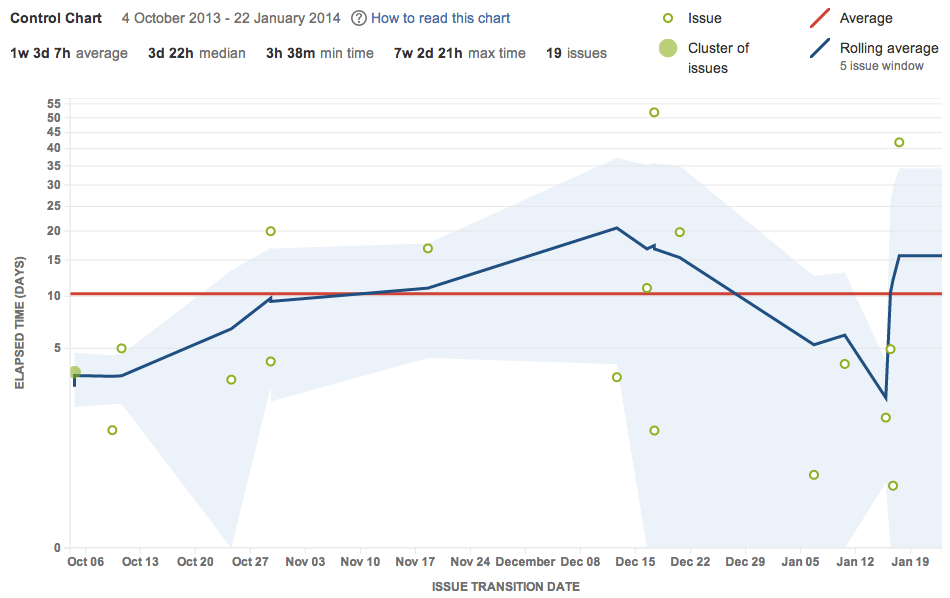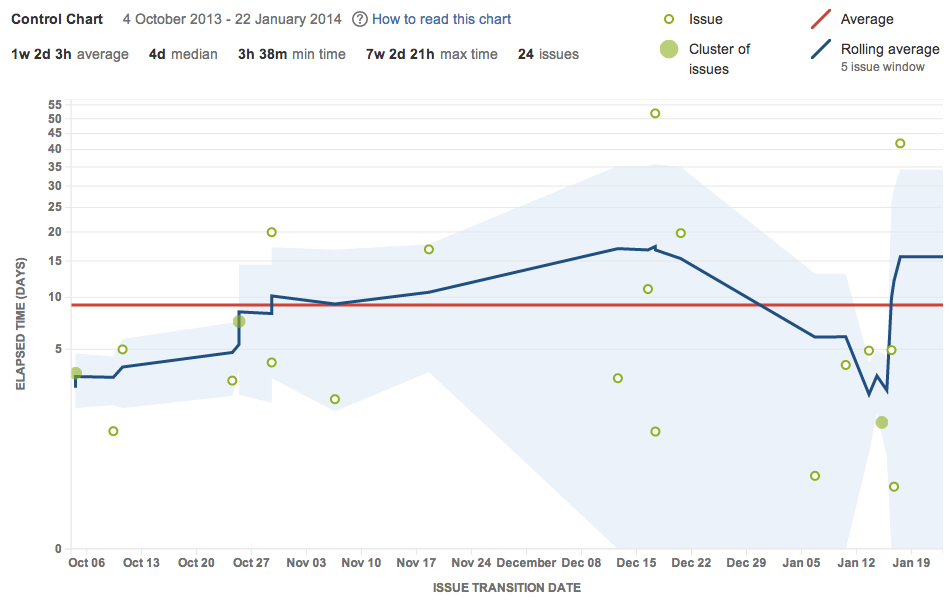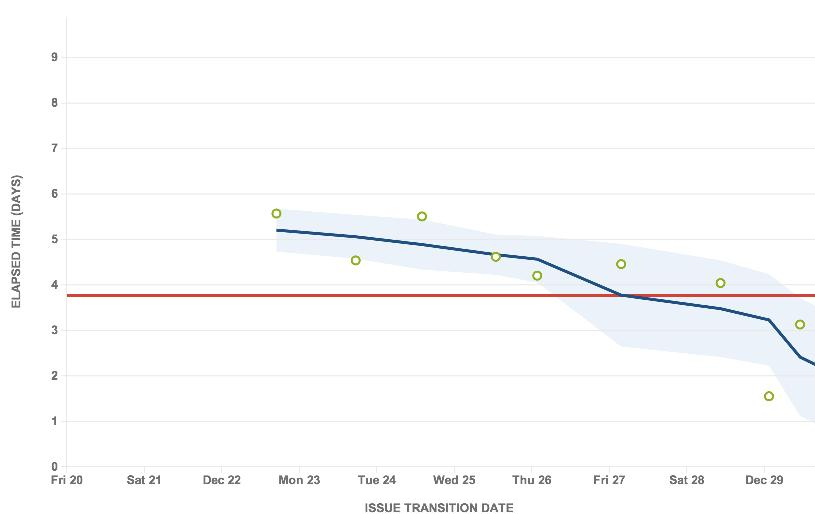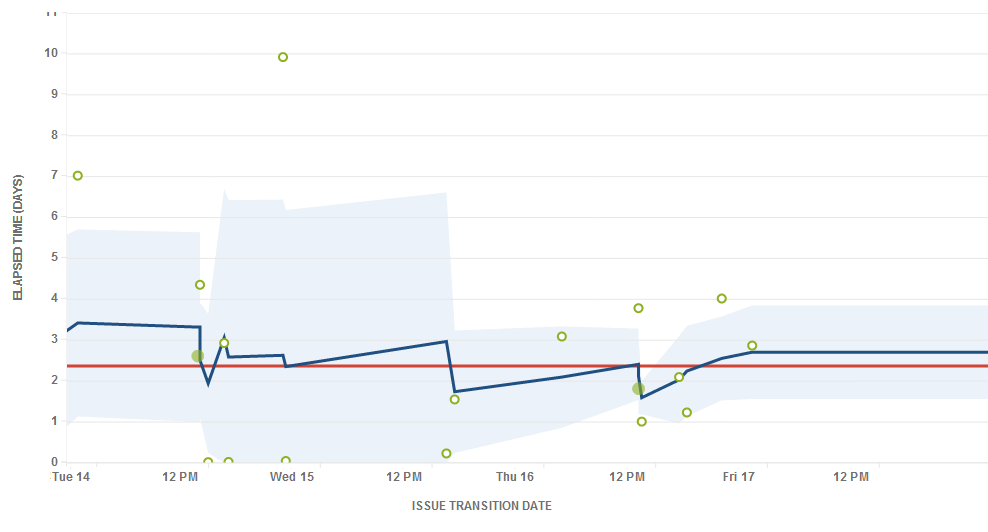管理チャート
管理チャートには、製品やバージョン、スプリントのサイクル タイムとリード タイムが表示されます。管理チャートでは、課題が特定のステータスで消費した時間を取り上げ、指定した期間にわたってグラフ化します。チャートには、このデータの平均、移動平均、標準偏差も表示されます。
管理チャートは、現在のスプリントから得られるデータを今後のパフォーマンスの決定に使えるかどうかを確認するのに役立ちます。課題のサイクル タイムの分散が少ないほど、その平均値 (または中央値) を今後のパフォーマンスの指標として使用することへの信頼度が高くなります。
以下に、管理チャートを利用する方法の一部を紹介します。
- ふりかえりでチームの過去のパフォーマンスを分析する
- 工程変更がチームの生産性に及ぼす影響を測定する
- 外部の関係者にチームのパフォーマンスを表示する
- カンバンの場合は、過去のパフォーマンスを使用してチームの目標を設定する
- 課題詳細: 課題のサイクル タイムを表示します。
- タイム スケール: コントロール チャートを表示する期間を選択します。
- ズームイン: チャートの領域を強調表示して特定の期間に集中します。
- レポートの絞り込み: データを絞り込む列とフィルターを選択します。
コントロール チャートの表示
- 目的のボードに移動します。
- レポートをクリックし、次にコントロールチャートを選択します。
- 必要に応じて、管理図を設定します。本ページの上部にあるスクリーンショットでは、管理図の設定に使用できるコントロールを強調表示しています。
Internet Explorer 8 を使用している場合、管理チャートは動作しません。
管理チャートを印刷する
レポートを印刷するには、レポートを表示し、ブラウザの印刷機能を使用します。レポートは、A4 またはレター サイズのいずれかで、縦向き、横向きどちらでも印刷可能です (Chrome での横向き印刷には既知の問題があることにご注意ください)。
管理チャートを理解する
管理チャートの使用を始める前に、その動作について確認しておくことをおすすめします。管理チャートの主要な機能について、以下の Q&A で取り上げています。
ヒントと例
管理チャートを微調整して必要なデータを表示する方法については、次の例をご覧ください。
管理チャートを解釈する方法については、次の例をご覧ください。
既知の問題
この一覧にない問題が発生した場合、アトラシアンの課題トラッカーで課題を起票してください。
次のステップ
サポートが必要ですか? お求めの回答がドキュメントで見つからなかった場合は、その他のリソースもご利用いただけます。「ヘルプの活用」をご確認ください。
関連トピックをご確認ください。