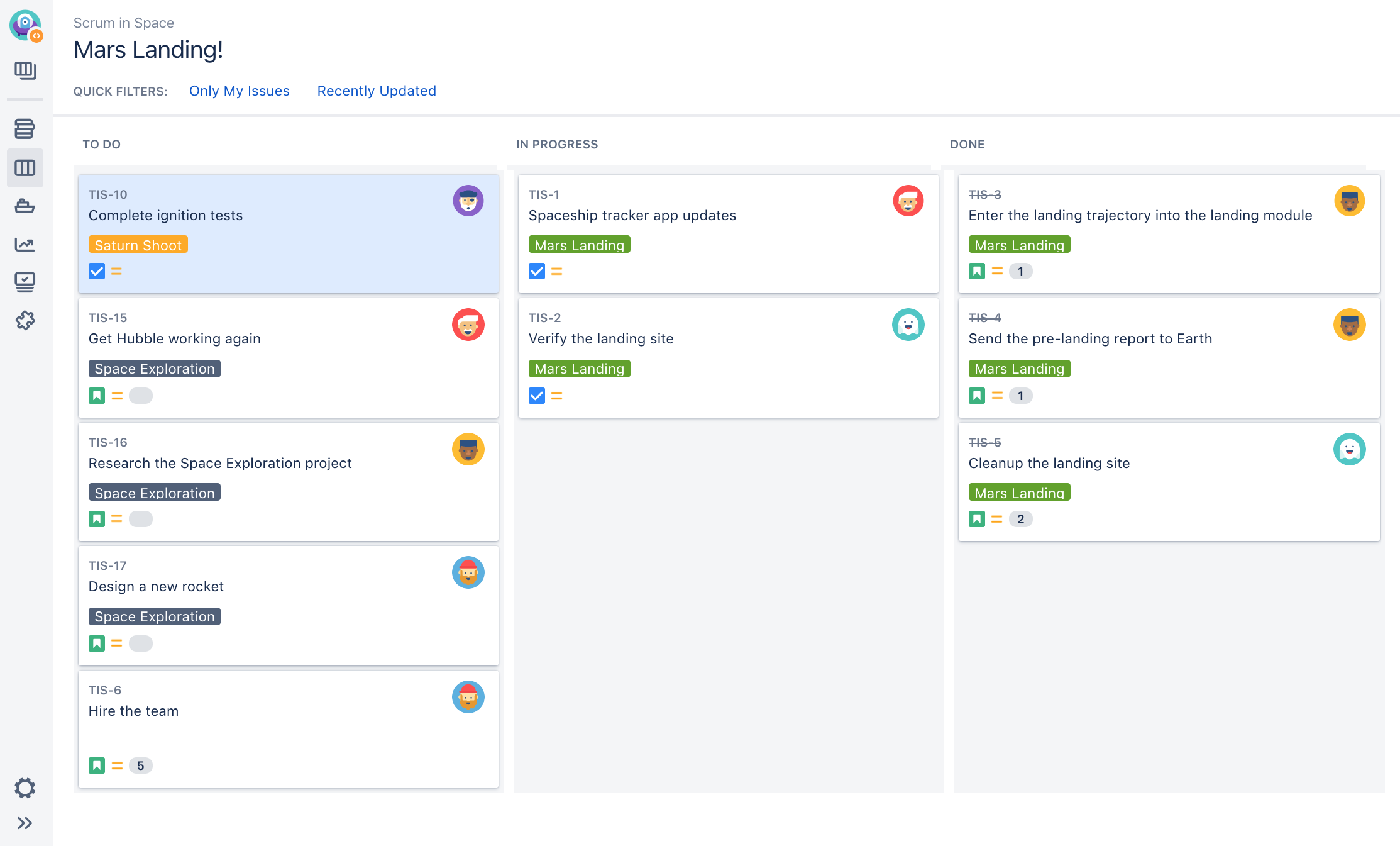アクティブなスプリントを利用する
スクラムボードのアクティブなスプリントを使用する
アクティブなスプリントについて:
- 次の場合にのみ、アクティブなスプリントで課題が表示されます:
- 課題のステータスがボードの列の 1 つにマッッピングされている場合
- 課題が(スクラムボードの)アクティブなスプリント内にある場合
- 課題がボードの保存済みフィルターに一致する場合
- 各列は 1 つ以上の JIRA ステータスにマッピングされます。
- サブタスクは少し字下げして表示され、親課題キーが上に表示されます。
- スイムレーンは選択した基準がもとになります。クイック フィルターによって隠されている課題は、スイムレーンのカウントから除外されます。
- ブラウザ ウィンドウがフォーカスされていない場合、ボードは 30 秒ごとに更新されます。ウィンドウがフォーカスされている場合、リフレッシュを要求するメッセージが表示されます。
- ボードの「列の日数」インジケーターを(列設定によって)有効にした場合、それぞれの課題の下部にドットが(カードの幅または最大 32ドットまで)表示されます。ドットは、課題が現在の列にとどまった日数を示します。合計日数を表示するには、ドットの上にカーソルを重ねます。
スクラムボードのアクティブなスプリントでできること
| タスク | 手順 |
|---|---|
| 「作業前」列への課題の追加 | ヘッダーの作成をクリックして、「課題の作成」ダイアログを開き、課題を作成します。課題が作業前列に追加されます。 ヒント: 複数の課題を作成する場合、「課題の作成」ダイアログでもう一つ作成チェックボックスにチェックを入れ、ダイアログを開いたままにします。 |
| 課題の詳細表示 | ボード上目的の課題をクリックします。課題の詳細がボードの右側のパネルに表示されます。この課題詳細パネルを使用する方法については、課題を検索するを参照してください。 複数の課題を選択して右クリックし、次に課題ナビゲーターで表示を選択すると、課題を別々に表示することもできます。 |
| 課題の優先順位付け | 列内で課題をドラッグアンドドロップしてランク付けします。 |
| 課題のトランジション | 列をまたいで課題をドラッグアンドドロップします。 |
| サブタスクの作成 | 対象の課題を選択して、 '.' キーを押し、次いで「サブタスクの作成」と入力して、「サブタスクの作成」ダイアログボックスを開きます。必要に応じて、サブタスクを作成します。 サブタスクは、ストーリー(課題)を実装可能なチャンクに分割するのに便利です。 |
| 課題のフラグ立て | 右クリック(または複数の課題を選択して、右クリック)して メニューを開き、フラグの追加 を選択します。 |
| 課題のフィルタリング | 例えば、自分の課題のみなど、対象となるクイックフィルター(ボード名の下)をクリックします。 |
| 課題の一括変更 | 右クリック(または複数の課題を選択して、右クリック)してメニューを開き、一括変更を選択します。 |
| スプリントからの課題の削除 | 右クリック(または複数の課題を選択して、右クリック)してメニューを開き、スプリントから削除を選択します。 |
| 詳細ビューの非表示 | 課題を頻繁に切り替えている場合、バックログの右側に表示される課題の詳細ビューを非表示にすると便利なことがあります。[その他] () > [詳細ビューの非表示] をクリックすることで実行できます。 |
次のステップ
サポートが必要ですか? お求めの回答がドキュメントで見つからなかった場合は、その他のリソースもご利用いただけます。「ヘルプの活用」をご確認ください。
以下の関連トピックを参照してください。