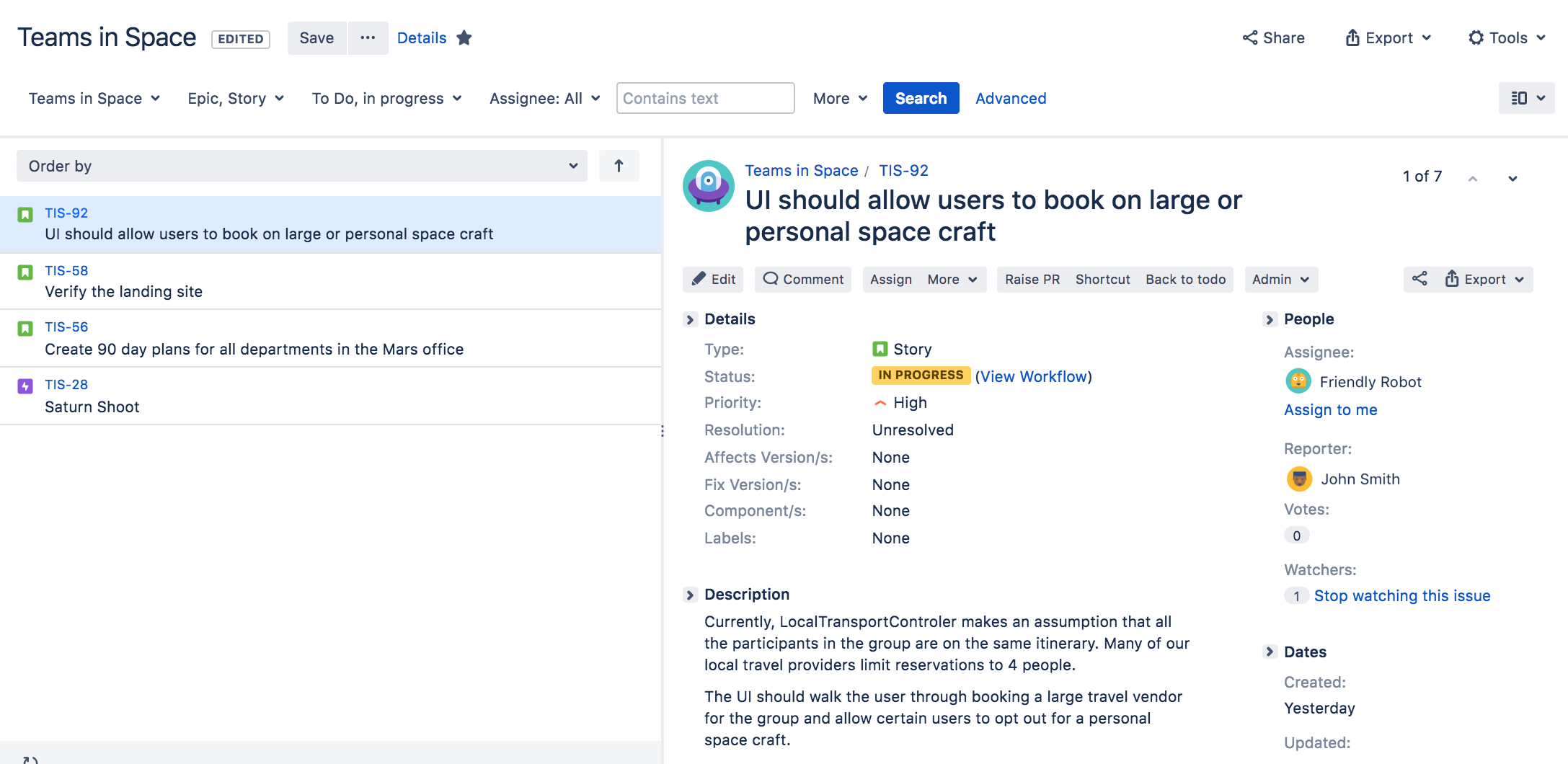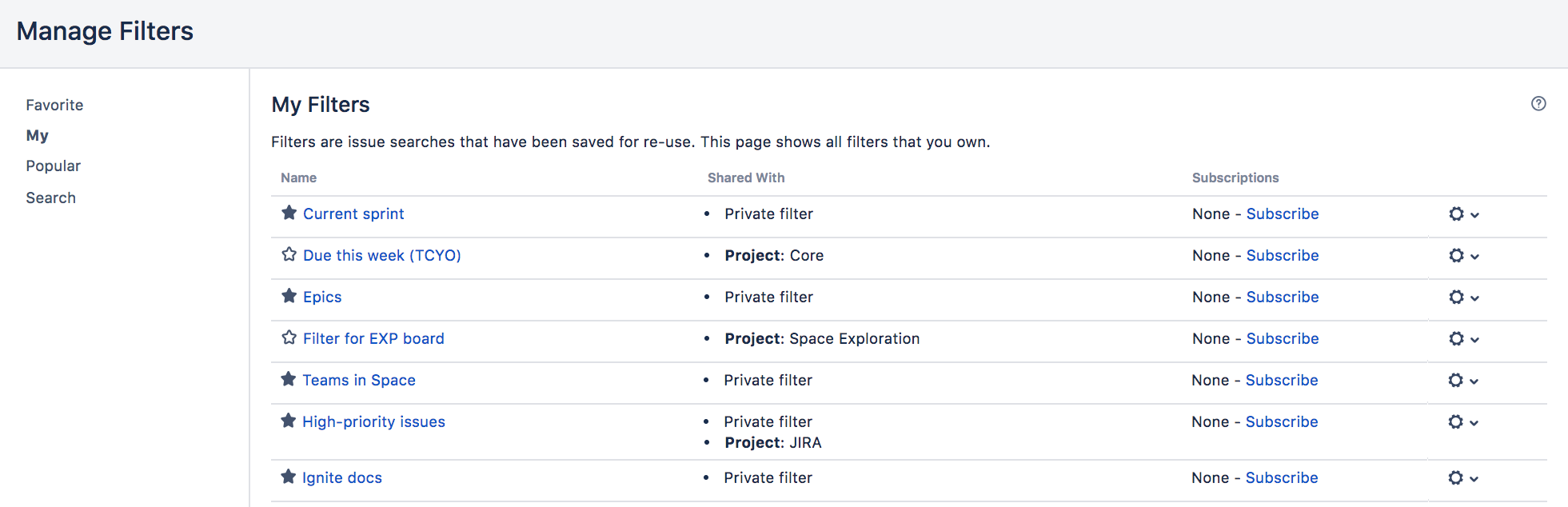検索条件をフィルターとして保存する
スクリーンショット: 詳細ビューでの課題の絞り込み結果 (クリックでフルサイズの画像を表示)
検索条件をフィルターとして保存する
- 検索条件を定義して、検索を実行します。
- 検索結果の上にある [名前をつけて保存] リンクをクリックします。[フィルターの保存] ダイアログが表示されます。
- 新しいフィルターの名前を入力し、[登録] を選択します。フィルターが作成されます。
新しいフィルターはお気に入りフィルターに追加され、ユーザー プロファイルの共有設定に従って共有されます。共有設定を指定していない場合はグローバル既定が適用されます。この場合、Jira 管理者が変更している場合を除き、「非公開」になります。
フィルターを実行する
- [課題] > [課題の検索] を選択します。
- 左側の一覧からフィルターを選択します。
- システムフィルター - 自分がオープンした課題、自分が報告した課題、最近表示した課題、すべての課題
- お気に入りフィルター (アルファベット順に表示)
- フィルターの検索では、共有されているあらゆるフィルターを検索できます。検索したフィルターを購読 (お気に入りフィルターに追加) できます。
- フィルターを選択すると検索結果が表示されます。フィルターの検索条件も表示されます。これは変更できます。
注: 最近表示した課題システム フィルターを実行すると、詳細検索に切り替えられます。これは、基本検索ではこのフィルターのORDER BY句を実行できないためです。
既存のフィルターを管理する
[課題] > [フィルターの管理] をクリックして、フィルターを管理します。
[フィルターの管理] ページでは、自身が作成したフィルターを参照および構成したり、他のユーザーが自身と共有したフィルターでの作業を行ったりすることができます。詳細については以下のトピックを参照してください:
フィルターを探す
自身が作成したフィルター、または他のユーザーによって共有されたフィルターを探して実行することができます。
- [フィルタの管理] ページにある [検索] タブをクリックします。
- 検索条件を入力し、[検索] をクリックして検索します。
- 検索結果が同じページに表示されます。任意の課題フィルターの名前をクリックすると、そのフィルターが実行されます。
ヒント: 多くのユーザーがお気に入りに追加しているフィルターの場合、[フィルター管理] ページの [人気] タブで見つけられる可能性があります。
フィルターを更新する
自身が作成したフィルターや編集権限を持っているフィルターについて、名前、説明、共有、お気に入りの可否を更新できます。参照権限のみを持っているフィルターを編集したい場合、その共有フィルターを複製 (コピー) するか、フィルターの所有権の変更を Jira 管理者に依頼します。
フィルタの詳細情報を更新するには、次の手順を実行します。
- [フィルタの管理] ページにある [自身のフィルター] タブをクリックします。
- 更新したいフィルターを見つけて、歯車アイコン > [編集] をクリックします。
- [現在のフィルターの編集] ページが表示されます。ここでフィルターの詳細を必要に応じて更新できます。
[保存] ボタンをクリックして設定を保存します。
編集者の役割が割り当てられていてフィルターへの変更を保存するには、フィルターが共有されているすべてのグループのメンバーである必要があります。そうしないと、変更を保存できなくなります。
フィルターの検索条件を更新するには、次の手順を実行します。
- [フィルタの管理] ページにある [自身のフィルター] タブをクリックします。
- 更新したいフィルターを見つけ、それを実行します。
- 必要に応じて検索条件を更新し、更新が有効であることを確認するためにクエリを再実行します。フィルター名の横に編集済みと表示されます。
- [保存] をクリックし、更新した検索条件で現在のフィルターを上書きします。保存せずに変更内容を破棄したい場合は、保存ボタンの横にある矢印をクリックし、[変更の破棄] を選択します。
フィルターを削除する
- [フィルタの管理] ページにある [自身のフィルター] タブをクリックします。
- 削除したいフィルターを見つけ、歯車アイコン > [削除] をクリックします。
フィルターを複製する
あらゆるフィルターを複製できます。これを行うには、自身が作成したフィルターか、他の人が自身に共有したフィルターをコピーします。
- 複製したいフィルターを見つけ、それを実行します。
- 必要に応じて検索条件を更新します。[保存] ボタンの横にある矢印をクリックして [保存] > [名前をつけて保存] の順に選択し、新しいフィルターを既存のフィルターから作成します。
フィルターをお気に入りとして追加する
自身が作成したフィルターや他のユーザーから共有されたフィルターをお気に入りフィルターに追加できます。お気に入りフィルターは、[課題] > [フィルター] の下のメニューや課題ナビゲーターの左側のパネルに一覧表示されます。
- お気に入りとして追加したいフィルターを見つけます。
- お気に入りに追加したいフィルター名の横にある星アイコンをクリックします。
フィルターを共有する
自身が作成したフィルターや自身が編集権限を持つフィルターは、他のユーザー、ユーザー グループ、プロジェクト、およびプロジェクト ロールと共有できます。グローバルに共有することも可能です。フィルターを共有する際、編集権限を設定するか、参照権限のみを付与するかを選択できます。共有済みのすべてのフィルターは、"Jira 管理者" グローバル権限を持つユーザーから参照できるようになります。詳細については、以降の「ほかのユーザーの共有フィルターの管理」をご参照ください。
- [フィルタの管理] ページにある [自身のフィルター] タブをクリックします。
- 共有したいフィルターを見つけて、歯車アイコン > [編集] をクリックします。
フィルターを共有するユーザー、グループ、プロジェクト、またはグループ ロールを [表示者の追加] および [編集者の追加] フィールドで選択し、[追加] をクリックします。フィルターを共有できるのは自分がメンバーとなっているグループ/ロールのみであることにご注意ください。
- [保存] ボタンをクリックして設定を保存します。
ヒント: フィルターを実行して [詳細] > [権限を編集] をクリックすることでもフィルターを共有できます。
フィルター固有の列順を定義する
保存されたフィルターで列の順序を定義できます。これにより、フィルター結果は保存された列順に従って表示されます。これを設定しない場合、結果は自身の列順の設定 (設定済みの場合) またはシステムのデフォルトに従って表示されます。
ヒント: フィルター購読に列順の設定を反映する場合、ユーザー プロファイルの [外部メールのフォーマット設定] で HTML を選択します。Jira からのメールをテキスト形式で受信する場合、設定した列順で表示することはできません。
保存済みのフィルターに列レイアウトを追加する方法:
- [フィルタの管理] ページにある [自身のフィルター] タブをクリックします。
- 更新したいフィルターを見つけ、 フィルター名をクリックして検索結果を表示します。列が見えるようにリスト ビューでフィルターを表示することをおすすめします。
- 列名をクリックして新しい位置へドラッグすることで、列順を希望にあわせて設定します。変更は保存され、このフィルターを次回参照したときにも反映されます。
フィルターの保存済みレイアウトを削除する方法
- [フィルタの管理] ページにある [自身のフィルター] タブをクリックします。
- 更新したいフィルターを見つけ、 フィルター名をクリックして検索結果を表示します。列が見えるようにリスト ビューでフィルターを表示することをおすすめします。
- 表示されている列の右上にある [列] オプションをクリックし、表示されたウィンドウで [既定値に戻す] を選択します。
課題を列順でエクスポートする
保存済みフィルターの結果を Excel にエクスポートする場合、列順および選択列は、フィルターに保存された列順および選択列となります。ユーザーが画面上の結果について個人的に列順を設定している場合も、Excel エクスポートには保存済みの設定が使用されます。独自の設定を使用してエクスポートするには、自身の設定を含む状態でフィルターをコピーして保存し、それから結果を Excel にエクスポートします。
フィルターを購読する
「検索結果を使って作業する」をご覧ください。
他のユーザーの共有フィルターを管理する
共有フィルターは、作成者が他のユーザーと共有したフィルターです。詳細は、上記の「フィルターを共有する」を参照してください。ユーザーが共有フィルターを作成すると、そのユーザーは次のようになります。
- 共有フィルターの最初の所有者になります。
- 所有者は、共有フィルターを編集および修正できます。
Jira 管理者グローバル権限を持っている場合、他のユーザーが作成した共有フィルターを管理できます。手順については、「共有フィルターを管理する」を参照してください。
次のステップ
関連トピックをご確認ください。