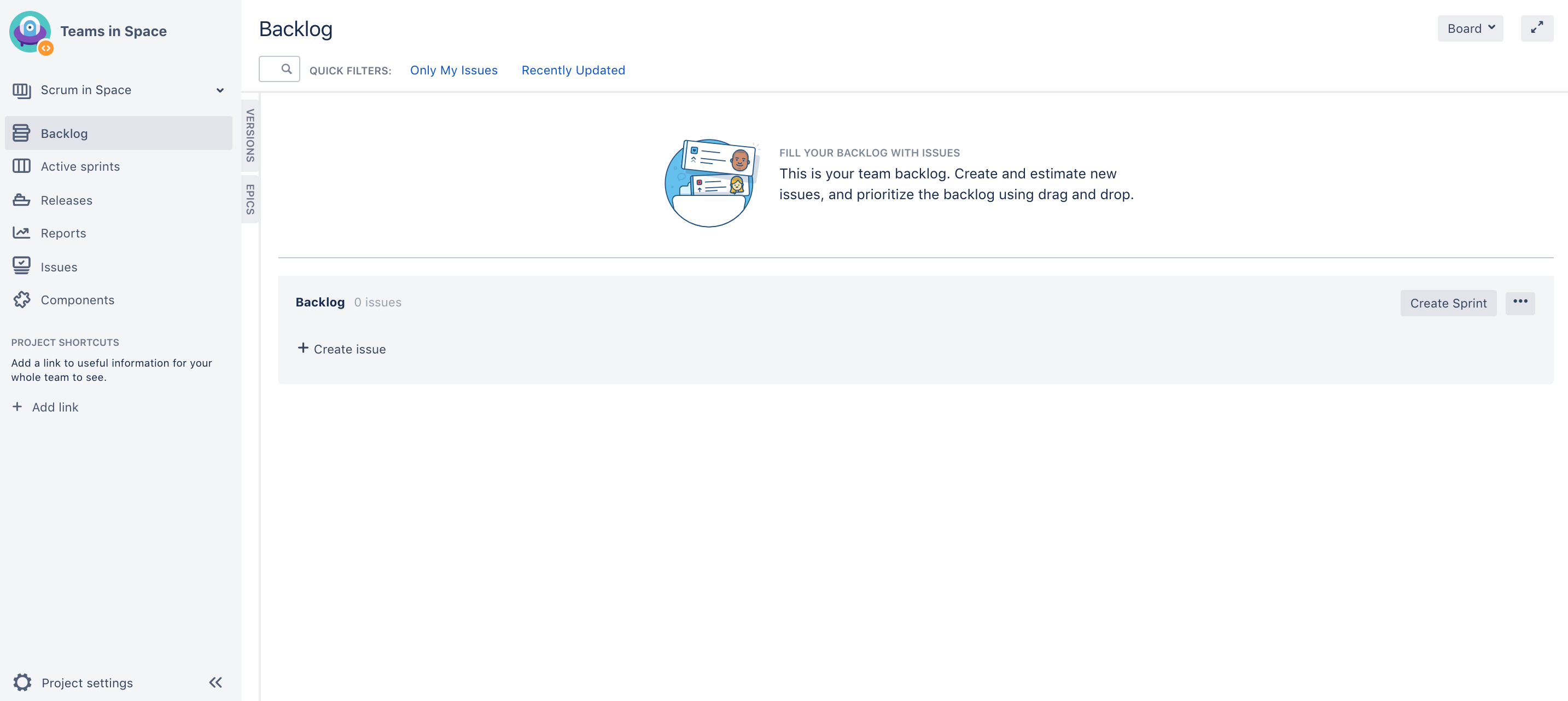ワークスペースのセットアップ
- ワークスペースのセットアップ
- プロジェクトのカスタマイズ
- バックログの作成
- バックログの整理
- スプリントの計画
- 進捗状況のトラッキング
- 作業の完了
- アジャイル プロジェクトをさらに活用する
When setting up your Jira Software workspace, you'll need to do the following:
- プロジェクトの作成
- スクラム ボードの確認
If you haven't installed Jira Software yet, see these instructions: Installing Jira applications
Create your project
A Jira Software project is a collection of issues and tools that allows your team to coordinate the development of a piece of software. Every project contains configurable boards and workflows that you can create and customize to fit your team's workflows.
- Log in to your Jira instance. You'll see the System Dashboard, as shown below.
- [プロジェクト] > [プロジェクトの作成] を選択し、プロジェクト タイプを選択します。一般にはイテレーション プランニングのために [スクラム ソフトウェア開発] を選択するか、制約ベースのタスク管理のために [カンバン ソフトウェア開発] を選択します。
このチュートリアルでは、多くのソフトウェア開発者がアジャイル プロジェクトでスクラムを使用することもあり、スクラムを利用します。 - [スクラムソフトウェア開発] > [次へ] の順に選択します。
- 名前のフィールドには「Teams in Space」と入力します。
- [送信] をクリックして、新しいプロジェクトを作成します。
スクラム ボードの確認
新しいプロジェクトでスクラム ボードが自動的に生成されます。スクラム ボードを使用して、新しい機能やバグなどの課題を参照したり、それらで作業したりすることができます。スクラム ボードでバックログ、アクティブ スプリント、およびレポートを通じて、課題をランク付け、表示、編集、および追跡できます。これら 3 つについてはこの先でご説明します。
このようなスクラム ボードが表示されるはずです。
Congratulations, you now know the basics of the Jira Software interface, and have just created your first project! Let's go ahead and customize it!

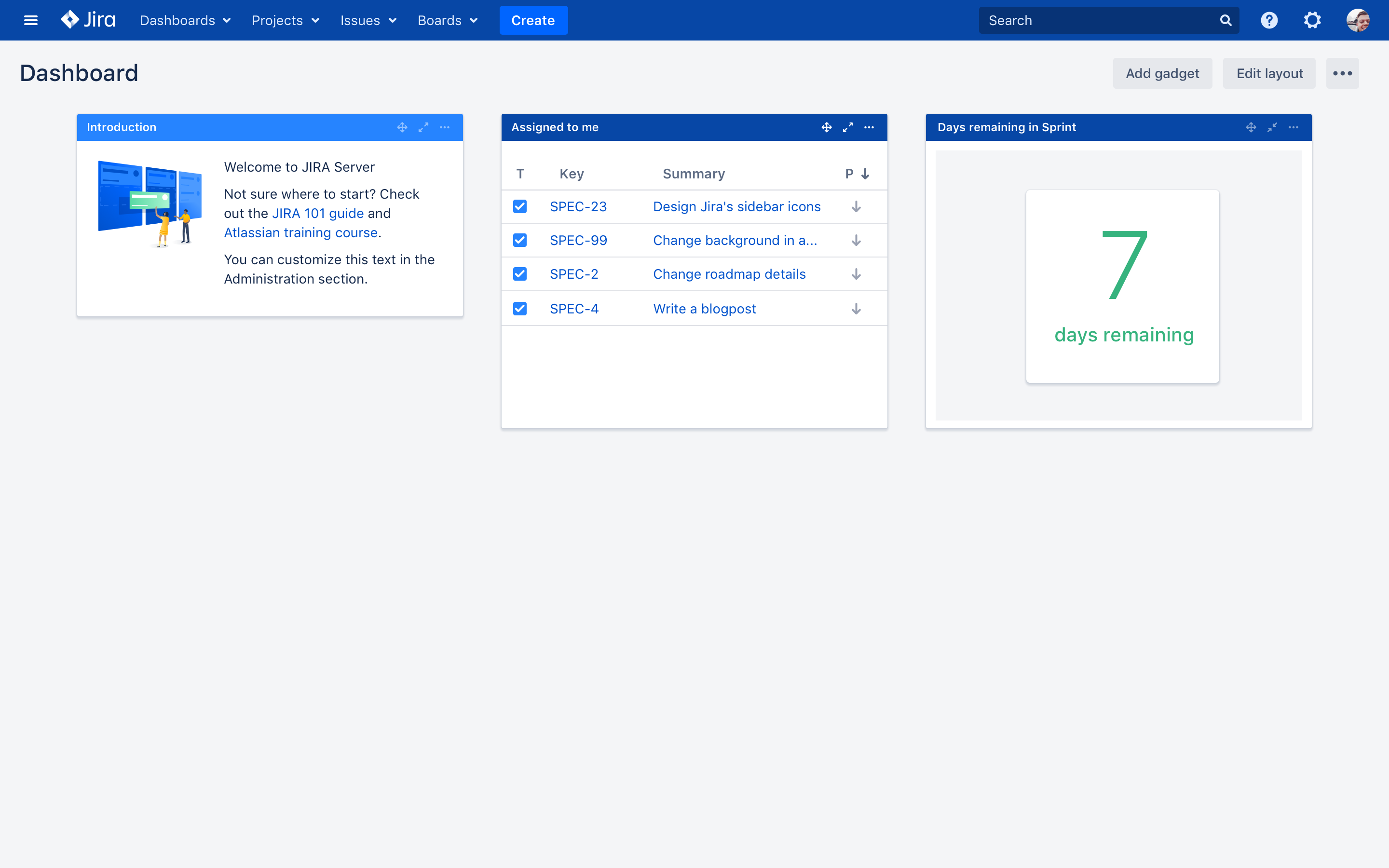
![[スクラム ソフトウェア開発] プロジェクトが選択されている [プロジェクトの作成] ダイアログ。 [スクラム ソフトウェア開発] プロジェクトが選択されている [プロジェクトの作成] ダイアログ。](https://confluence.atlassian.com/jirasoftwareserver0818/files/1082526268/1082526269/1/1629989623825/create_project.png)