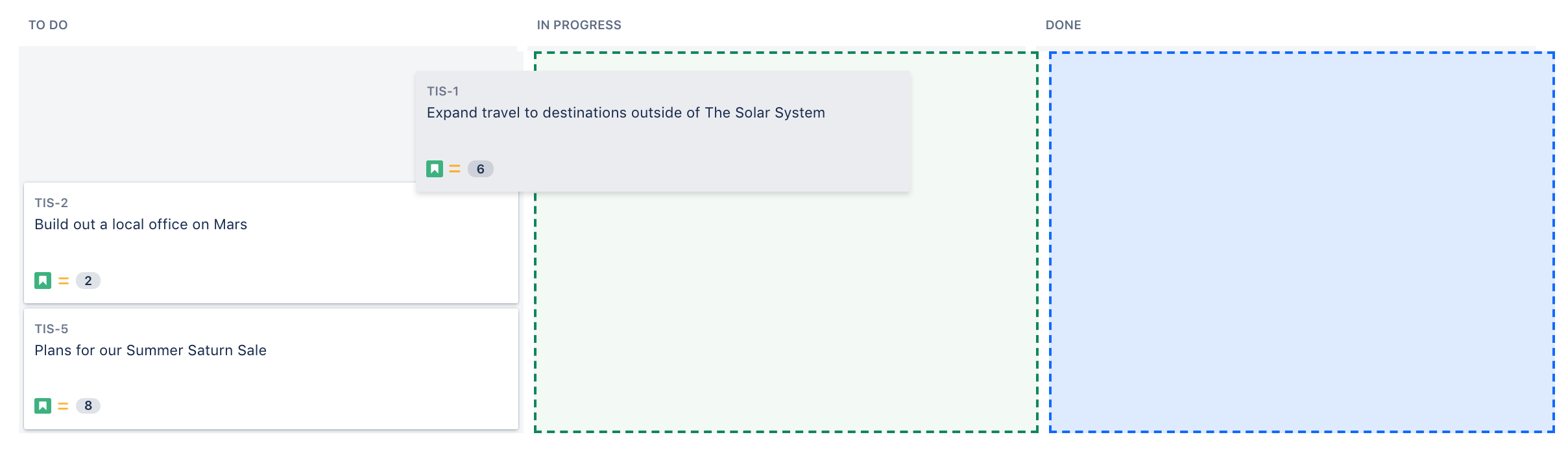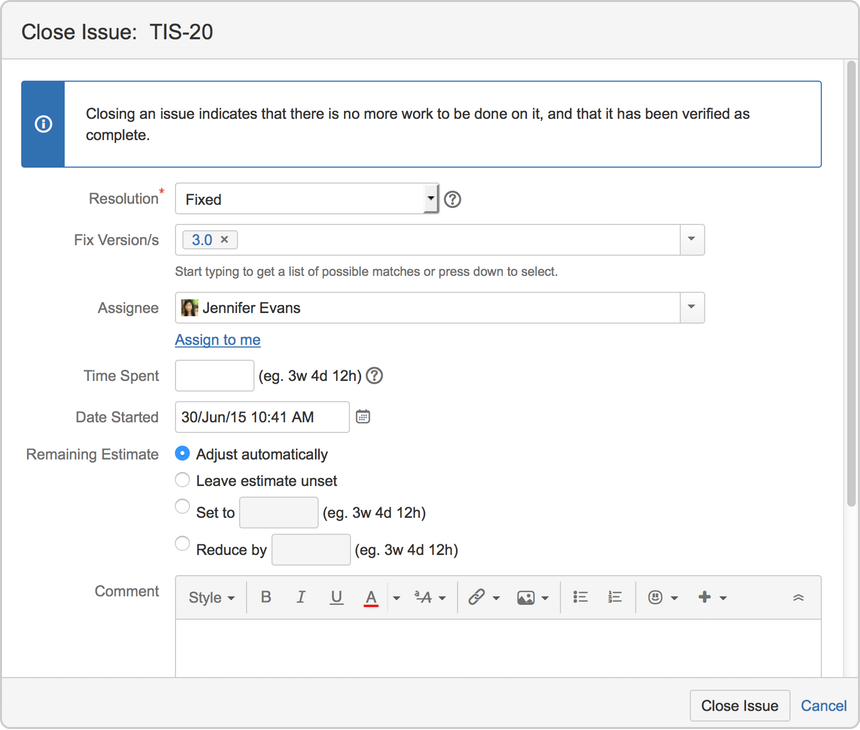Jira Software ユーザー向けスタート ガイド
Jira Software プロジェクトへようこそ。このチュートリアルではプロジェクトに関する情報と、自分に割り当てられた課題の検索から課題の完了まで、シンプルなワークフローについてご説明します。このチュートリアルの終了時には、Jira Software ユーザーとして、次のような基本的なワークフロー ステップを完了します。
課題の検索
通常、あなたの開発マネージャーがスクラムまたはカンバン プロジェクトを作成済みで、バックログに課題が作成されているはずです。プロジェクトではさまざまなナビゲーションを利用できますが、情報に一番簡単にアクセスする方法は、ボードを利用することです。ボードは 1 つ以上のプロジェクトからの課題を表示します。ボードは作業の表示、管理、およびレビュを行うためのの柔軟な方法を提供します。このステップでは、自身が取り組む必要がある課題をスクラム プロジェクトのボードのアクティブ スプリントで見つける、一般的な方法について説明します。
- トップ メニューから [ボード] を選択し、ドロップダウン リストから 1 つのボードを選択します。
- [アクティブ スプリント] 選択したボードのスプリント内の課題を表示します。
- 課題はボードのアクティブなスプリントで課題カードとして表示されます。このカードには、課題キー、担当者、説明などの簡単なリファレンス情報が表示されます。"To Do" 列にある一番上のカードを選択し、"In Progress" 列にドラッグしてください。これによって、課題を自分にアサインし、作業を始めることができます。
課題に取り組む
課題を "In Progress" に移動して、課題の作業を開始したことを示します。この段階では、自身に課題をアサインし、それによってチームの全員が誰がその作業をしているかを確認できるようになります。また、課題についていくつかの技術的な詳細を追加したい場合があります。自身が作業中の課題に関連する情報を知ることは、チームメイトにも役立ちます。
- ボード内 [アクティブ スプリント] で、[In Progress] 列にある課題を選択します。課題の詳細ビューにその課題が表示されます。
- 課題の詳細ビューで歯車ドロップダウンから [編集] を選択します。[課題の編集] ダイアログが表示されます。
- 課題がまだ自身にアサインされていない場合、[担当者] フィールドに自分の名前を入力してください。
- 必要に応じて技術的な詳細情報を追加します。
コンポーネントやバージョンを指定したり (そのプロジェクトにコンポーネントやバージョンが指定されている場合)、必要に応じて添付ファイルを追加したりすることができます。 - 技術的な詳細情報を追加したら、[更新] ボタンをクリックします。
チームとのコラボレーション
課題について作業している間、情報を共有したり、要件を明確にしたり、課題の詳細についてチームメンバーと議論する必要がある場合があります。これは、課題のコメントを利用して簡単に行えます。
- コメントを追加する課題を選択します。
- 課題詳細ビューで [コメント] ボタンを見つけてクリックします。
- [コメント] テキストボックスに、コメントを入力します。
- ご自身のコメントを他のユーザーにメールで送信するには、[コメント] テキスト ボックスでそのユーザーをメンション (「@ユーザー名」を入力) します。そのユーザーの Jira アカウントに登録されているメール アドレス宛てにメールが送信されます。
- [追加] ボタンをクリックしてコメントを保存します。
ブランチの作成
自身に課題をアサインし、技術的な詳細情報を入力したら、コーディングの準備は完了です。課題の作業を開始するタイミングでブランチを作成することをおすすめします。これによって、自分だけの作業フローを持ち、チームの作業に干渉しないようにできます。また、自分の変更がマスター ブランチにマージされる前に確実にレビューされるようにできます。
Jira Software can be linked to a code hosting or repository management source, like Bitbucket Cloud or Bitbucket Server. This lets you open, collaborate, and manage source code directly from within Jira. Integrating an application lets you and your team create a branch directly from an issue, giving you a faster workflow from selecting an issue to coding.
ブランチを作成する前に、チームが利用しているソース リポジトリのブランチの使い方について知っておく必要があります (Bitbucket Cloud 用の手順、Bitbucket Server 用の手順)。
- ブランチの作成対象の課題を選択します。
- 課題の詳細ビューで [開発] パネルを見つけ、[ブランチを作成] をクリックします。ブランチの作成ダイアログが表示されます。
- ブランチ名に課題キーを含めます。ワークフロー トリガーが構成されている場合、課題のステータスが自動的に "In Progress" にトランジションすることがあります。詳細は、「ワークフロー トリガーの構成」を参照してください。
- 必要に応じ、ブランチに他の詳細情報を入力します。
- [ブランチを作成] ボタンをクリックします。ソース リポジトリにブランチが作成されます。
コーディングの開始
新しいブランチを作成したため、自分の変更がマスター ブランチに影響を及ぼす可能性を心配することなく、コーディングを開始できます。作業している課題を参照する課題キーを必ず追加するようにします。開発作業で課題キーを参照する際、連携された開発ツールは関連する課題へのリンクを相方向で保持します。
- 新しいブランチを作成したソース リポジトリに移動し、新しいブランチにアクセスします。
- 新しいブランチで、必要に応じてコードまたは修正を実装します。
作業をレビューに送信
プル リクエストを使用し、リポジトリにプッシュした変更についてチームメートに伝えます。プル リクエストが送信されると、チームはレビュー、変更に関する話し合い、またはフォローアップ コミットのプッシュを行うことができます。
- Click branches in the Development panel to open a dialog in Jira Software that shows linked branches in the Software Configuration Manager (SCM). If Jira Software has been linked to more than one SCM, a tab will show for each SCM application (e.g. Bitbucket Server). The branches will be grouped under each SCM in these tabs.
- リポジトリまたはブランチをクリックし、関連リポジトリまたはブランチでリンクされた SCM を開きます。
- プル リクエストのステータス (MERGEDなど) にカーソルを合わせ、プル リクエストへのリンクを表示するポップアップを表示します。
- [プルリクエストを作成] をクリックして、ブランチのプル リクエストを作成します (マスターにマージして戻すため)。
- プル リクエストのタイトルに課題キーを含めます。ワークフロー トリガーが構成されている場合、課題のステータスが自動的に "In Review"" にトランジションすることがあります。詳細は、「ワークフロー トリガーの構成」を参照してください。
作業の完了
作業がレビューされ、マスター ブランチにマージされたら、最後のステップとして課題を解決またはクローズします。
- ボードの [アクティブ スプリント] にあるカードを見つけます。
- カードを "Done" 列にドラッグ アンド ドロップします。ワークフロー トリガーが構成されている場合、課題のステータスが自動的に "Closd"" にトランジションすることがあります。以降の手順は省略できます。詳細は、「ワークフロートリガーの構成」を参照してください。
ドロップダウン メニューから課題の [解決状況] を選択します。
- 必要に応じて詳細を入力します。
- [課題をクローズ] を選択します。
Great job! You have successfully gone through a simple workflow using Jira Software!
To do more awesome stuff, like managing your issues and customizing Jira Software, click the 'Advanced info' button below.