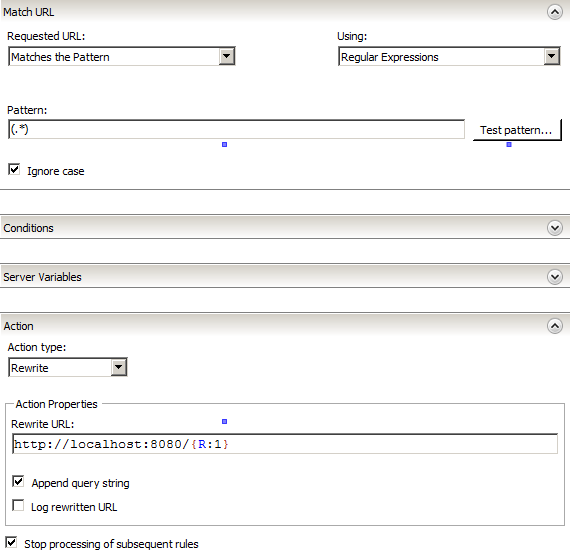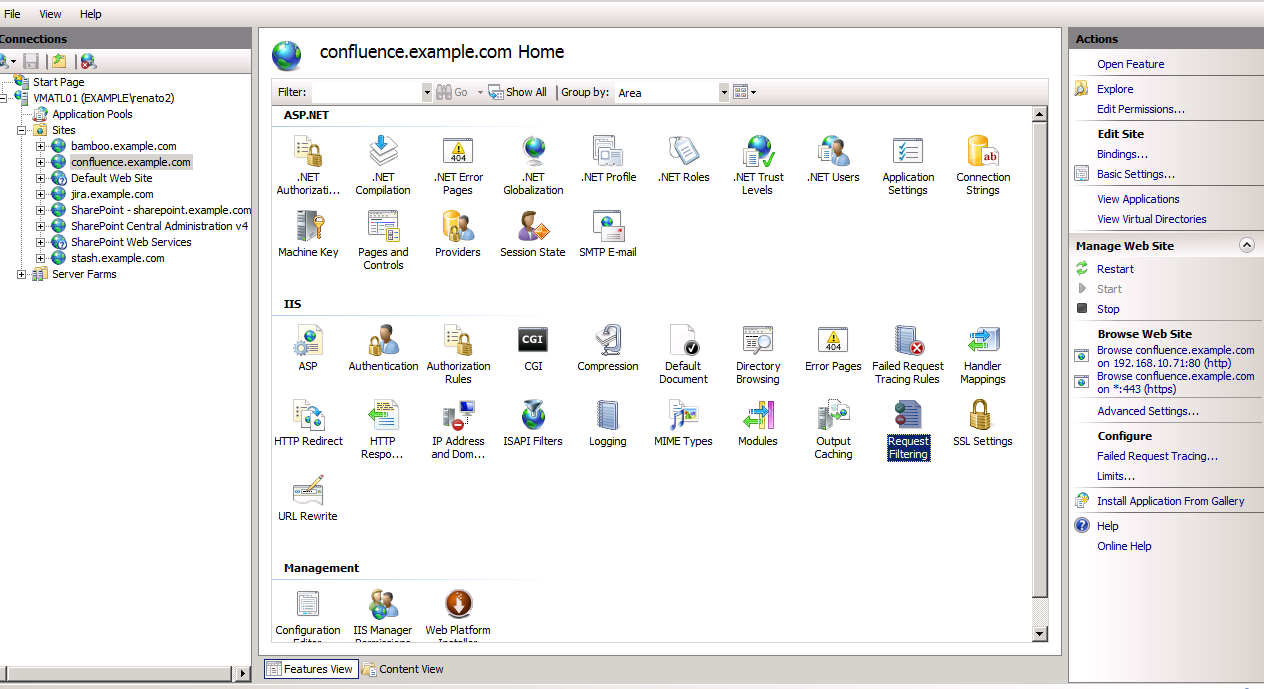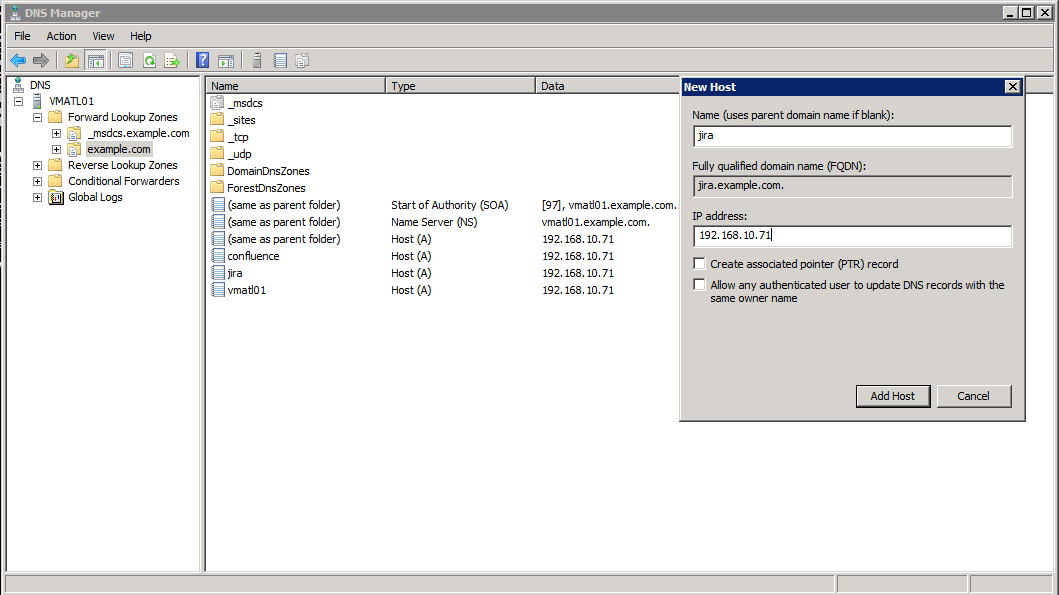Integrate Jira server and IIS with Application Request Routing
説明
Microsoft has a routing component for IIS7/7.5 called ARR (Application Request Routing). We have a page about integrating JIRA applications with IIS, which has a similar set of recommended configurations for use with the native-Microsoft routing.
Steps to configure the integration
このページの内容は、Jira アプリケーションでサポートされていないプラットフォームに関連しています。したがって、アトラシアンは、そのためのサポートの提供を保証できません 。この資料は情報提供のみを目的としているため、お客様自身の責任でご使用ください。
- Install Application Request Routing and URL Rewriting on your IIS server;
- Enable Proxying on ARR:
- From the IIS7 Console, click on Server_Name and open Application Request Routing:
- From the Actions panel on the right hand side, select "Server Proxy Settings"
Check "Enable Proxy" and set HTTP Version to "HTTP/1.1":
Make sure to disable "Reverse Rewrite Host in Response Headers" - this can cause problems with URLs being re-written incorrectly:
- Click on your Server in the sidebar
- Click "Application Request Routing Cache"
- Click "Server Proxy Settings"
- Untick "Reverse rewrite host in response headers"
- From the IIS7 Console, click on Server_Name and open Application Request Routing:
- Add a new site on IIS (i.e jira.example.com);
- Add a new URL Rewrite Rule for jira.example.com:
- From the IIS7 Console, click on jira.example.com and open URL Rewrite:
- From the Actions panel on the right hand side, select "Add Rules" and choose "Blank Rule";
- Set Match URL to:
- Requested URL: Matches the Pattern
- Using: Regular Expressions
- Pattern: (.*)
- Ignore Case: Checked
- Set Action to:
- Action Type: Rewrite
- Rewrite URL: http://<JIRA_url:Port>/{R:1}
- Append query string: Checked
- Mark Stop processing of subsequent rules;
- From the IIS7 Console, click on jira.example.com and open URL Rewrite:
Click in Request Filtering.
- Then click in Edit Feature Settings:
- Check Allow double escaping and hit OK:
Now comment the following section on your
<jira-install>/conf/server.xml:<Connector port="8080" connectionTimeout="20000" redirectPort="8443" maxThreads="200" minSpareThreads="10" enableLookups="false" acceptCount="10" debug="0" URIEncoding="UTF-8" />Add the parameters proxyName and proxyPort to your
<JIRA-install-directory>/conf/server.xmlfile in JIRA, as in this example;<Connector acceptCount="100" connectionTimeout="20000" disableUploadTimeout="true" enableLookups="false" maxHttpHeaderSize="8192" maxSpareThreads="75" maxThreads="150" minSpareThreads="25" port="8080" protocol="HTTP/1.1" redirectPort="8443" useBodyEncodingForURI="true" proxyName="jira.example.com" proxyPort="80"/>- Jira アプリケーションを再起動します。
OPTIONAL: In some cases more than one site will be hosted in the same IIS installation. In case you want to have a subdomain structure (i.e. jira.example.com, confluence.example.com), you may create different sites as follow:
- Create an A Record in the DNS for your subdomain and point to the same IP:
- Create new sites (step 3 of the instructions above) for each one of your subdomains:
- Sites > Add Website
- Site Name: subdomain.example.com
- Physical Path: select the subdomain directory
- Binding: same ip as example.com
- Host name: subdomain.example.com
NOTE: For more information about using Host Headers and SSL, you may take a look at this blog-post.