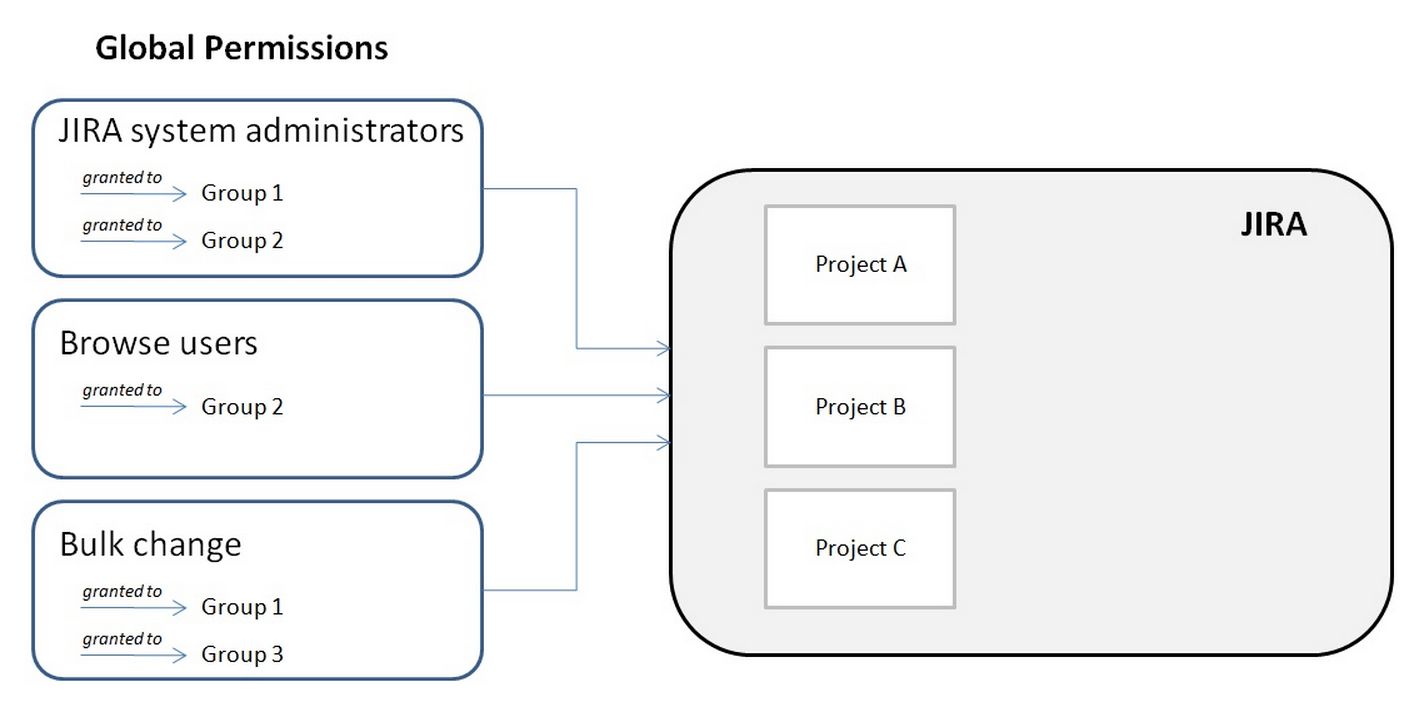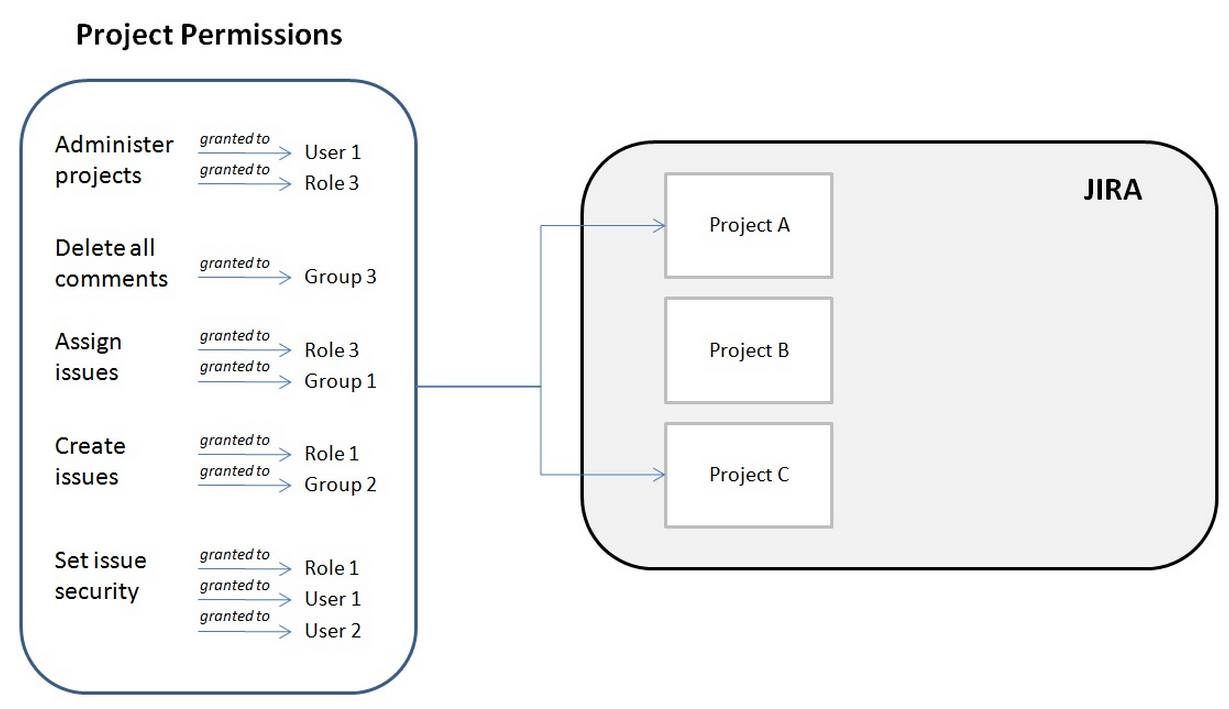Managing permissions
- インスタンスの設定
- プロジェクトを作成する
- 新規ユーザーの追加
- Managing permissions
You won't want every user in your team to have the same level of access to Jira Core. For example, you may want to restrict who can administer Jira Core, or prevent users from viewing a project. In this step, you will learn about the different permissions in Jira Core and set permissions for a new project.
ロール、グループ、ユーザーの概要
A role is a project-specific set of groups and/or individual users. In our example of the design project in the t-shirt business, all product managers need to be able to assign work (issues) across all projects, while senior designers need to be able to assign work on specific design projects. In Jira Core, you can define a product manager role that includes all product managers. You can then define a set of permissions with the 'Assign issue' permission for this role, and apply this set of permissions to all projects. Individual senior designers can be added to the product manager role on each project, as needed.
グローバル権限とプロジェクト権限の概要
Global permissions cover a small set of functions that affect all projects in Jira Core (for example, permission to administer Jira Core). They can only be assigned to groups:
Project permissions cover a set of more granular functions that affect a single project in Jira Core. For example, permission to create issues in a project. They can be assigned to groups, users and project-specific roles:
それでは実際にやってみましょう。新しい、秘密のTシャツ デザイン プロジェクトをユーザーから非表示にするために、プロジェクト権限を使用するタスクを実行します。
新しいプロジェクト ロールの作成
このプロジェクト ロールには、特定のプロジェクトを参照させるようにしたいユーザーのみを含めるようにします。次のステップで、このロールに権限を適用します。
- [管理] () > [システム] を選択します。
- セキュリティセクションで、プロジェクトロールを選択します。
- 既存のプロジェクトロールの下に、「レビュー」と名付けたプロジェクトロール名を追加します。今は説明フィールドを空白のままにし、プロジェクトロールを追加するを選択します。
- 既定のメンバーを管理するを選択し、次に既定のユーザーの下から編集するを選択して、自分とJasonをレビューロールに追加します。Kate や Emma は追加しません。
新しい権限スキームの構成
「プロジェクトの閲覧」権限は、ユーザーがそのプロジェクトを閲覧できるかどうか、つまり見ることができるかを制御します。この権限を新しいロールに割り当ててみましょう。
- [管理] () > [課題] > [権限スキーム] を選択します。
- 既定の権限スキームをコピーします。
- コピーした権限スキームを編集して、名前を機密権限スキームに変更します。更新を選択します。
- 機密権限スキームに対して権限を選択します。プロジェクトを閲覧する権限に対して、
- 「アプリケーションロール (ログイン済みのユーザー全員)」で削除を選択します。
- 編集をクリックし、プロジェクト ロールを選択してから、ドロップダウンで レビュー を選択します。供与 をクリックします。
スキームをプロジェクトに関連付ける
最後に、権限スキームを新しいプロジェクトに紐づけましょう。
- プロジェクト > プロジェクトの作成 を選択し、タスク管理を選択します。
- プロジェクトにTop Secret Teeと名前をつけます。送信をクリックします。
- 左下隅で、プロジェクト設定 > 権限を選択します。
- 既定の権限スキーム画面で、アクション > 別のスキームを使用 を選択します。
- スキームで 機密権限スキームを選択し、関連付け をクリックします。
新しいプロジェクトを閲覧することができる、唯一のユーザーは、ジェイソンとあなたです。注 :デフォルトのメンバーは新しいプロジェクトのロールに追加されるだけです。この方法は、プロジェクトにおける課題の 作成や、コメントの追加、課題のクローズなどの権限の制限にも応用することができます。
よく出来ました! プロジェクトの権限スキームを作成し、プロジェクトに適用しました。
You've now completed the Administrator Getting started tutorial. We suggest you complete the Project Administrator tutorial as well, so you have a better understanding of how your team will be using Jira Core. So put on your project administrator hat and let's get started!