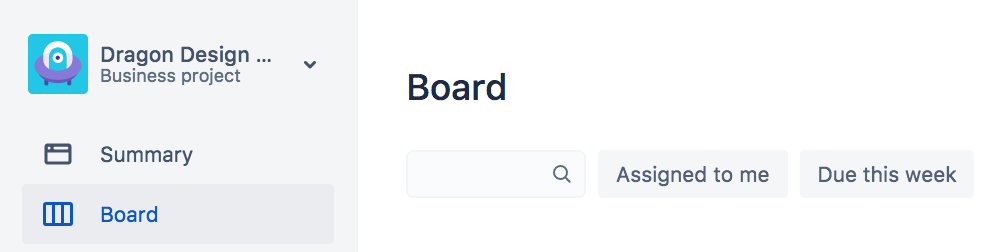課題の検索とフィルタリング
課題の作成は重要ですが、課題の作業を検索および管理できることも同じぐらい重要です。このステップでは、さまざまな検索テクニックを使用した課題の検索、検索結果の共有、および課題レポートの方法を説明します。
いろいろな課題の作成
開始前に、いくつか課題を追加する必要があります。以下のサンプル データを使用してプロジェクト内にいくつか課題を作成します。
- 課題タイプ =
Task、要約 =Brainstorm new designs - 課題タイプ =
Task、要約 =Approve new t-shirt design - 課題タイプ =
Task,要約 =Send mockup to printers、担当者 =kate
課題を一括で作成したいですか?
CSV 形式に精通している場合、課題を一括でインポートする CSV ファイルを作成することができます。大量のデータを処理している場合に便利です。
シンプルなボード検索を行う
ボードの検索とフィルタ機能を使用して簡単に課題を検索することができます。
- プロジェクト サイドバーで [ボード] に進みます。
- 検索語を入力するか、いずれかのフィルタを使用して、特定の作業のみを表示します。
課題の検索
複数のプロジェクトにわたってより複雑な検索を行うには、課題検索機能を使用します。以下の例では、自分に割り当てられている未解決の課題をすべて検索します。
[フィルター] をクリックし、フィルターを選択するか [課題の詳細検索] を選択します。
- [検索] ページの上部で [担当者] を [現在のユーザー] に設定します。
新しい検索条件を選択すると、検索結果が更新されます。 - [その他] > [解決状況] を選択して [未解決] にチェックマークをつけます。
検索結果には、自分に割り当てられた未解決の課題が表示されます。
このような検索を繰り返し実行する場合、便利な方法があります。左のサイドバーで [オープンな課題] を選択します。次のステップのため、この画面は開いたままにします。
検索を保存する
If you run a search with the same criteria frequently, save time by saving it as a filter and starring it for quick access. This lets you run the search again with a single click rather than selecting the same criteria every time. For example, you may use a filter to review your open tasks for the day.
このステップでは、Dragon Design Tees プロジェクト内で Kate に割り当てられた全タスクを検索し、この検索をフィルターとして保存します。
[フィルター] をクリックし、フィルターを選択するか [課題の詳細検索] を選択します。
- Project = Dragon Design Tees、Assignee = kate を条件として設定します (少なくともひとつの課題が表示されるはずです)。
- ページの上部で [名前を付けて保存] を選択し、[フィルター名] を「Kate の Dragon Design の課題」と入力します。
- Click Submit to save the filter
- Click the star icon to keep the filter handy
Your starred filter will appear at the top of the Filters menu in the navigation, and in the sidebar of the advanced search screen. Click it to run the search. Now let's look at some of the ways you can use your new issue filter.
検索結果を共有する
共有フィルターは、チーム内で同じ情報を共有するために役立ちます。イテレーション開発の未解決のストーリーや、サポートのバックログにあるクリティカルな課題を表示するフィルターを、チーム全体で共有できます。
検索結果は 2 つの方法で共有できます。
検索結果をメールする
対象のフィルターを実行し、共有 を選択します。フィルターを共有するユーザーを入力すると、そのユーザーにフィルターのリンクを記載したメールが送信されます (メール通知機能を設定済みの場合)。
ダッシュボードで検索結果を共有する
A dashboard can give you and your team an overview of important things in Jira. You already have a system dashboard, and you can set up more for different use-cases. You can show a filter's results on a dashboard and share it with other users.
- [ダッシュボード] > [すべてのダッシュボードを表示] を選択します。
- Choose ••• > Create Dashboard.
- ダッシュボードに「Dragon Design Tees」と名前をつけます。
- [共有先のユーザー] で [ログイン済みユーザー全員] を選択し、[+追加] をクリックして全員でダッシュボードを共有します。
- 他のフィールドはそのままにし、[作成] を選択します。
- [新規ガジェットの追加] を選択し、ガジェット ディレクトリを開きます。
ガジェットの完全な一覧を表示するには、[すべてのガジェットを読み込む] をクリックする必要がある場合があります。 - Enter "filter results" in the search box and click Add gadget.
- Select Kate Dragon Design issues in the Saved filter field and click Save.
これで、他のユーザーがダッシュボードをお気に入りにすることで、このダッシュボードを追加できるようになりました。
That's it! You've now performed some searches and filters, and learned to to save and share them with your team. You're ready to jump right in and experience the full power of Jira Work Management!
You've now completed the tutorial for Jira Work Management users. For more information on using Jira Work Management, continue to the Jira Work Management documentation home.