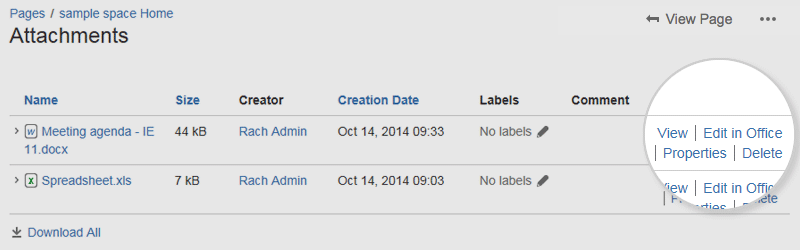Office Connector を使用して Office で編集する
このページでは、従来の Office での編集メソッドを使用してファイルを編集する方法について説明します。
自身のサイトで利用可能な方法を確認するには、ファイル プレビューに進みます (画像またはファイル サムネイルをクリック)。[編集] ボタンが表示される場合、サイトは Companion アプリのメソッドを使用しており、このページの情報は適用されません。
ページに添付されている Office ファイルを編集する
サイトが Companion アプリのメソッドを使用していない場合、Office Connector を使用することで、ページに添付されている Office ファイルを編集できます。次の互換性マトリクスに示すように、ブラウザ、オペレーティング システム、およびアプリケーション (Microsoft Office または OpenOfficeのいずれか) を使用する必要があります。
Confluence ページに添付されている Office ドキュメントを編集するには:
- 編集する添付ファイルの横のOffice で編集を選択します。
ファイルを開く確認メッセージがブラウザに表示されます。 [OK] を選択します。
セキュリティ警告が表示されるか、Confluence サーバーへのログインを求められることがあります。Confluence のユーザー名とパスワードを入力し、[OK] を選択します。- Office アプリケーションでファイルが開きます。編集が完了したらドキュメントを保存します。ドキュメントは Confluence に戻って保存されます。
Edit in Office will not work on files that have special characters (such as ' # @ or €) in the filename.
スクリーンショット:添付ファイルページでの Office 編集オプション
他の編集方法
編集オプションは、以下でも表示されます。
- 添付ファイル マクロ (添付されたそれぞれの Office ファイルの横で [Office で編集] を選択)。
- Office Word および Office Excel マクロ – コンテンツの上の [編集] ボタンを選択します。
- Office PowerPoint マクロ – ビューアの編集アイコンを編集します。
Office Connector の前提条件
Office Connector を使用したファイルの編集は、システム管理者がサイトでこの機能を有効にしている場合にのみ可能です。初期設定では、Confluence で添付ファイルを編集するには Atlassian Companion アプリをインストールする必要があります。「ファイルを編集する」をご参照ください。
設定構成
Office での編集は、デスクトップ アプリケーションとのみ互換性を持ちます。Office アプリケーションのオンライン バージョンはサポートされません。
Confluence ページの Office ファイルを編集するには、次のいずれかのソフトウェアの組み合わせが必要です。
| ソフトウェア | Operating system | ブラウザ |
|---|---|---|
Microsoft Office 2010 SP2、2013、2016、2019 |
|
|
Microsoft Office 2011、2016、2019 |
|
|
Microsoft Office XP、2003、2007、2010 SP1 |
|
|
OpenOffice 2.x – 3.x |
|
|
LibreOffice 6.x |
|
|
1 Firefox は Confluence 7.1 以降でのみ、Windows で機能します。
注意
Linux 用の既知のサポート対象 Office エディタは OpenOffice と LibreOffice のみです。ただし理論的には、任意の WebDAV 認識アプリケーションで機能することが予測されます。
上記のアプリケーション、オペレーティング システム、およびブラウザの組み合わせで Office コネクタを使用してドキュメントの編集に問題が発生する場合、サポート チームにご連絡ください。サポート チームは、不具合があった場合にチケットを起票できます。その際、オペレーティング システム、アプリケーションのバージョン、ドキュメントのバージョン (ドキュメントを開くために使用している Office または Open Office のバージョンと異なる場合)、およびブラウザについて、できる限り詳しく教えてください。
いくつかの一般的な問題を示します。
Office での編集を有効化する
これを実行するには、システム管理者グローバル権限が必要です。
トラブルシューティング
Office コネクタに問題がありますか?
- WebDAV プラグインが有効化されている必要があります。これは、Office Connector が WebDAV を使用して Office ドキュメントとの間で情報を転送するためです。WebDAV プラグインは Confluence にバンドルされており、システム管理者が有効化または無効化できます。必要に応じて、「システムおよび Marketplace アプリの管理」および「WebDAV オプションの設定」の手順を参照してください。
- Confluence サーバーのベース URL が正しく設定されていることを確認します (確認方法については「サーバーのベース URL の設定」を参照)。ユーザーが Confluence ページを Word で編集してから、そのページを Confluence サーバーに再度アップロードする場合、ベース URL によってそのドキュメントの保存先が決まります。ベース URL が不正確だと、ドキュメントが別の Confluence サーバーに保存される可能性があります。
- Office 2013 を使用していますか? 管理者は Office Connector の設定で "URL パス内の認証トークンを許可する" を有効化する必要があります。「Office Connector を設定する」を参照してください。
その他のトラブルシューティングのヒントについては、「Office Connector の制約および既知の問題」ナレッジベース記事を参照してください。