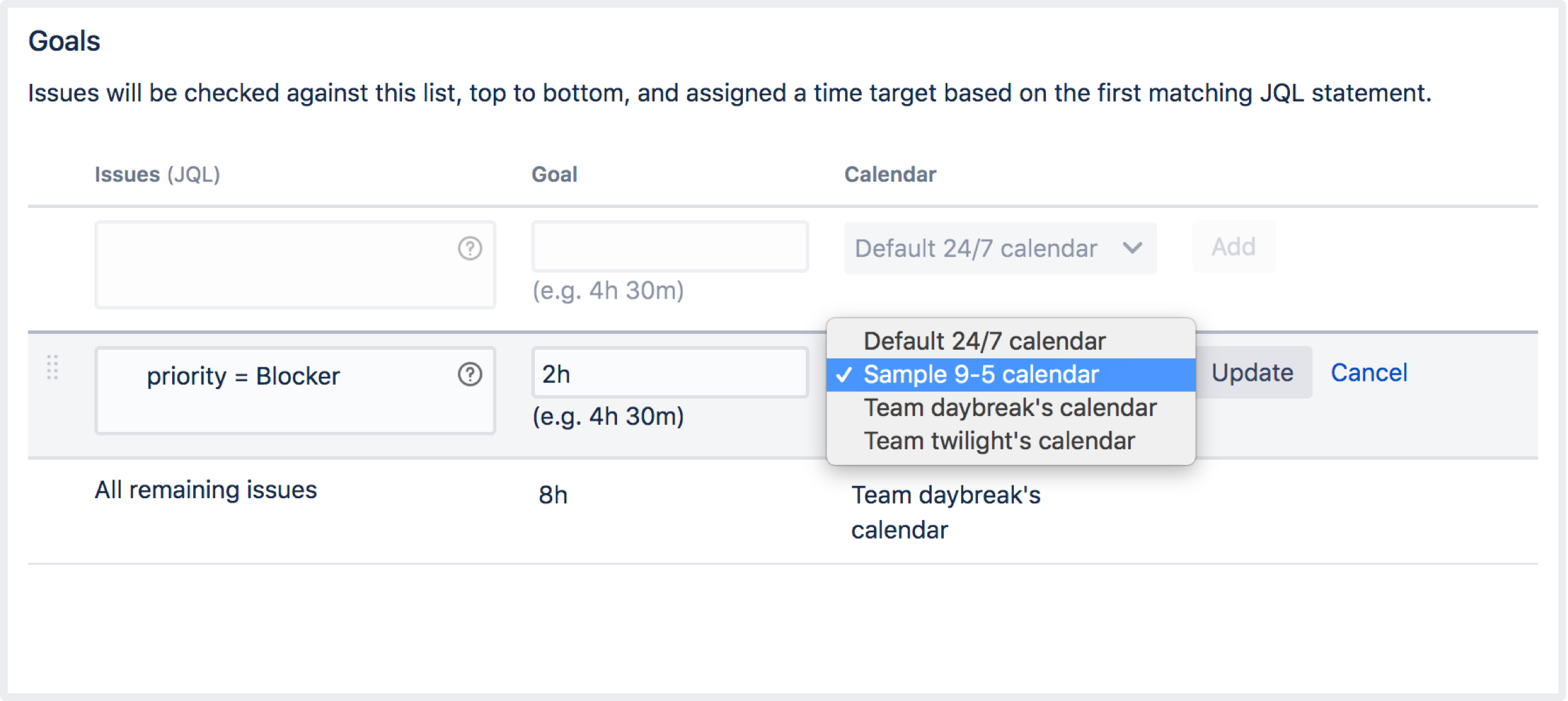SLA カレンダーの作成と編集
作成した SLA はカレンダーにリンクできます。これにより、チームが作業可能なときにのみ時間を計上するようにできます。シフト勤務、休憩、休日を考慮したカレンダーを作成して、さまざまな作業スケジュールに対応できます。
Jira Service Management には、次の 2 つの既定のカレンダーが用意されています。
- 既定の 24 時間/週 7 日のカレンダー。SLA 目標に割り当てられているカレンダーがない場合に使用されます。
- 9 時から 5 時までのサンプル カレンダー。月曜日から金曜日の午前 9 時から午後 5 時までの時間を追跡します。
新しいカレンダーの作成
サービス プロジェクトで新しいカレンダーを作成するには、次の手順に従います。
- [プロジェクト設定] > [カレンダー] ([SLA] の下) に移動します。
- 右上の [カレンダーを追加する] を選択します。
- [名前] と [説明] を記入すると、追跡されている時間を把握しやすくなります。
- 各曜日の稼働時間を選択し、[+] を選択して新しい行を追加します。
- [保存] を選択します。
稼働時間が適切に追跡されているかどうかを確認するには、各曜日の [合計] カウントを確認します。
カレンダーの編集または削除
サービス プロジェクトで既存のカレンダーを編集するには、次の手順に従います。
- [プロジェクト設定] > [カレンダー] ([SLA] の下) に移動します。
- カレンダーを見つけ、[編集] または [削除] を選択します。
- 変更したら、[保存] を選択します。
変更すると、このカレンダーにリンクされているすべてのプロジェクトの SLA が再計算されます。
- 既定の 24 時間/週 7 日のカレンダーは編集も削除もできません。
- カレンダーを削除するには、関連する SLA からそのカレンダーを削除する必要があります。
休日のインポート
カレンダーに休日をインポートするには、次の手順を実行します。
- カレンダーの下部にある [休日] セクションに移動します。
- [休日のインポート] リンクを選択します。
- ICS ファイルを選択し、それを UTC/GMT+10 に設定します。
- [インポート] を選択すると、インポートしようとしている休日がモーダルに一覧表示されます。
- [x] を選択して不要な休日を削除します。
- インポートを選択します。
インポートされた休日は、カレンダーの既存の休日に追加されます。休日を翌年も繰り返す場合は、[毎年繰り返し] チェックボックスを選択すると、再度インポートせずに済みます。
繰り返しの休日を削除する場合、その休日を、休日が作成された年から削除する必要があります。
カレンダーを SLA にリンクする
カレンダーを SLA にリンクするには、次の手順を実行します。
- [プロジェクト設定] > [SLA] に移動します。
- リンク先の SLA を選択し、[SLA の編集] を選択します。
- [開始]、[一時停止]、[停止] 条件を設定します。
- [課題] の [目標] セクションで、追跡したい課題のタイプを選択します。
- [目標] で、解決までの目標速度を選択します。
- [カレンダー] で、編集アイコンを選択し、ドロップダウンからカレンダーを選択します。
- [保存] を選択します。
SLA の詳細とセットアップ方法については、「SLA のセットアップ」を参照してください。
最終更新日: 2023 年 10 月 19 日
Powered by Confluence and Scroll Viewport.
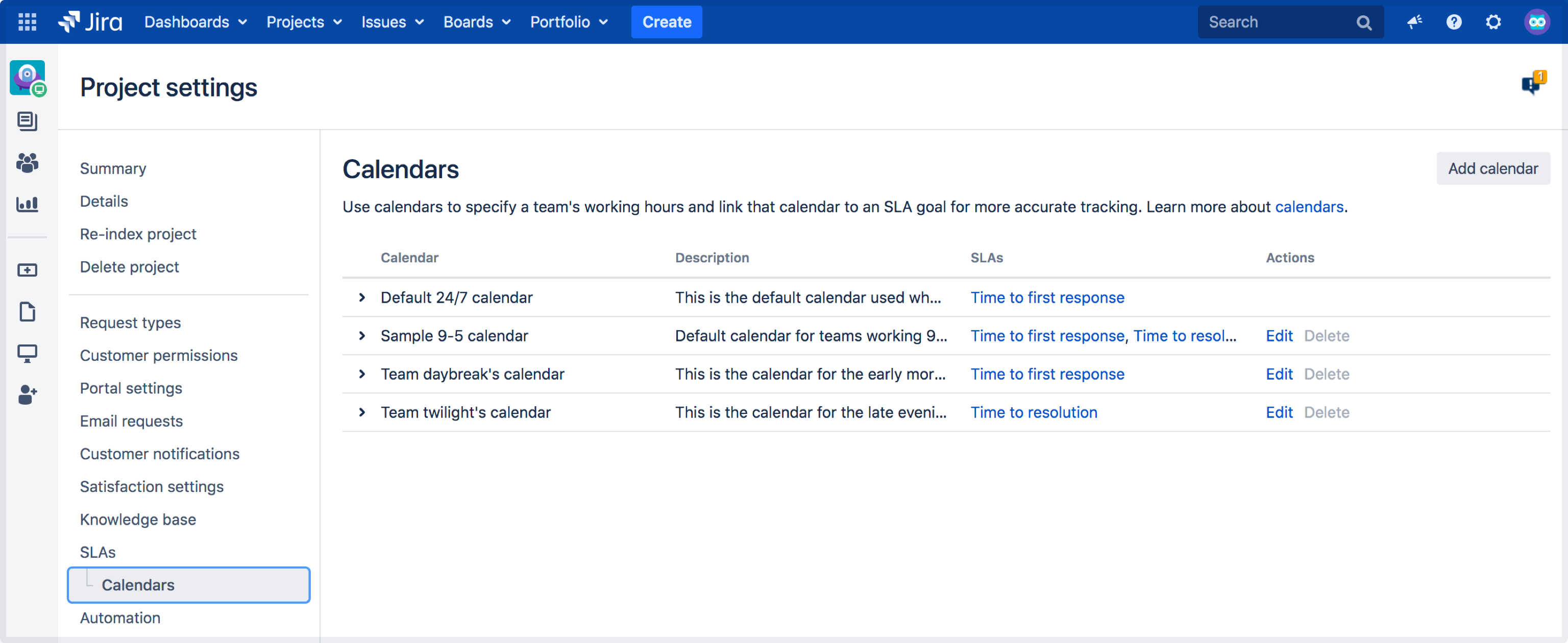
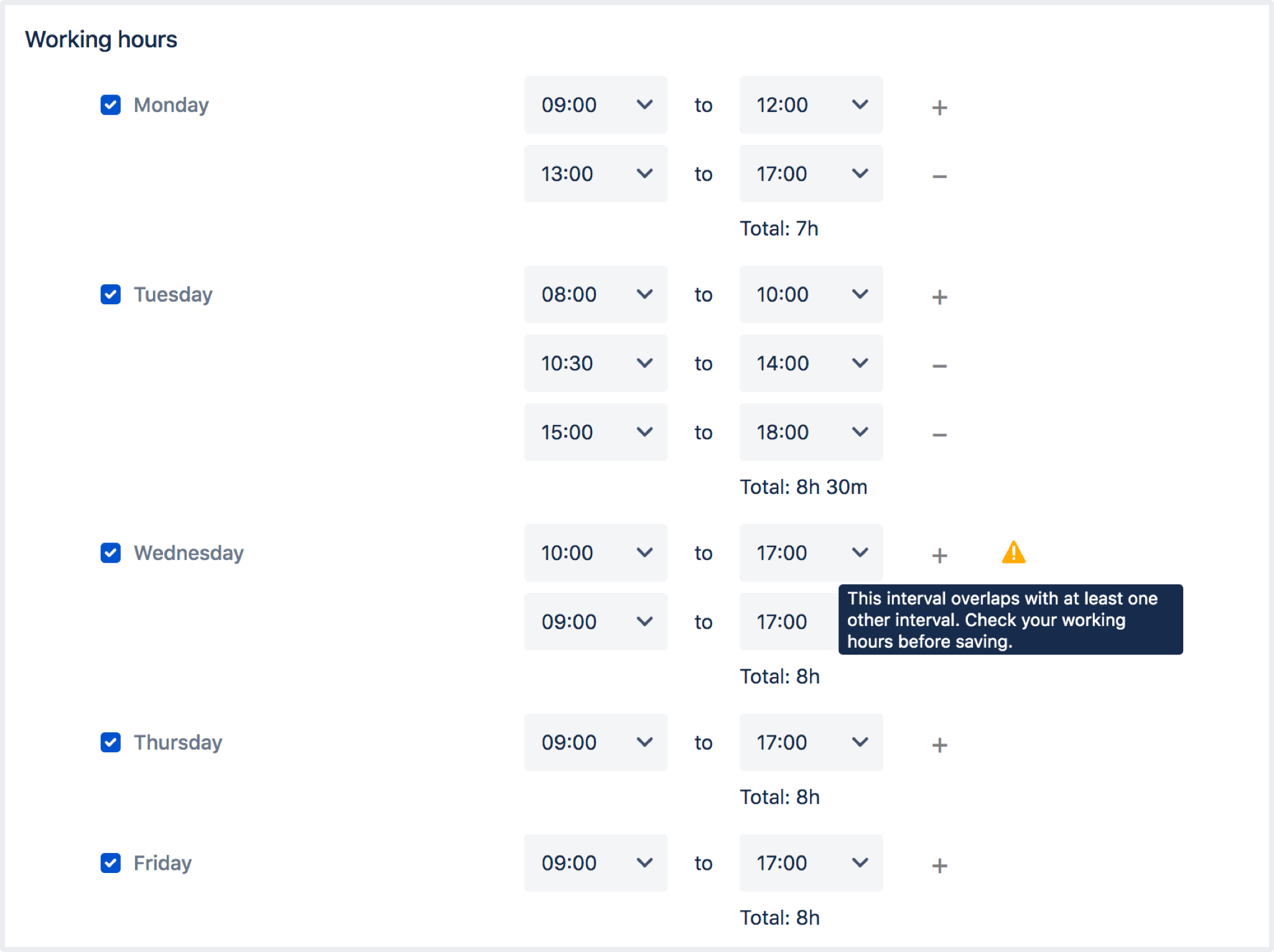
![例として将来と過去の休日が表示された [休日] セクション](https://confluence.atlassian.com/servicemanagementserver0509/files/1252003187/1252003190/1/1600348514957/sla_import_holidays.png)