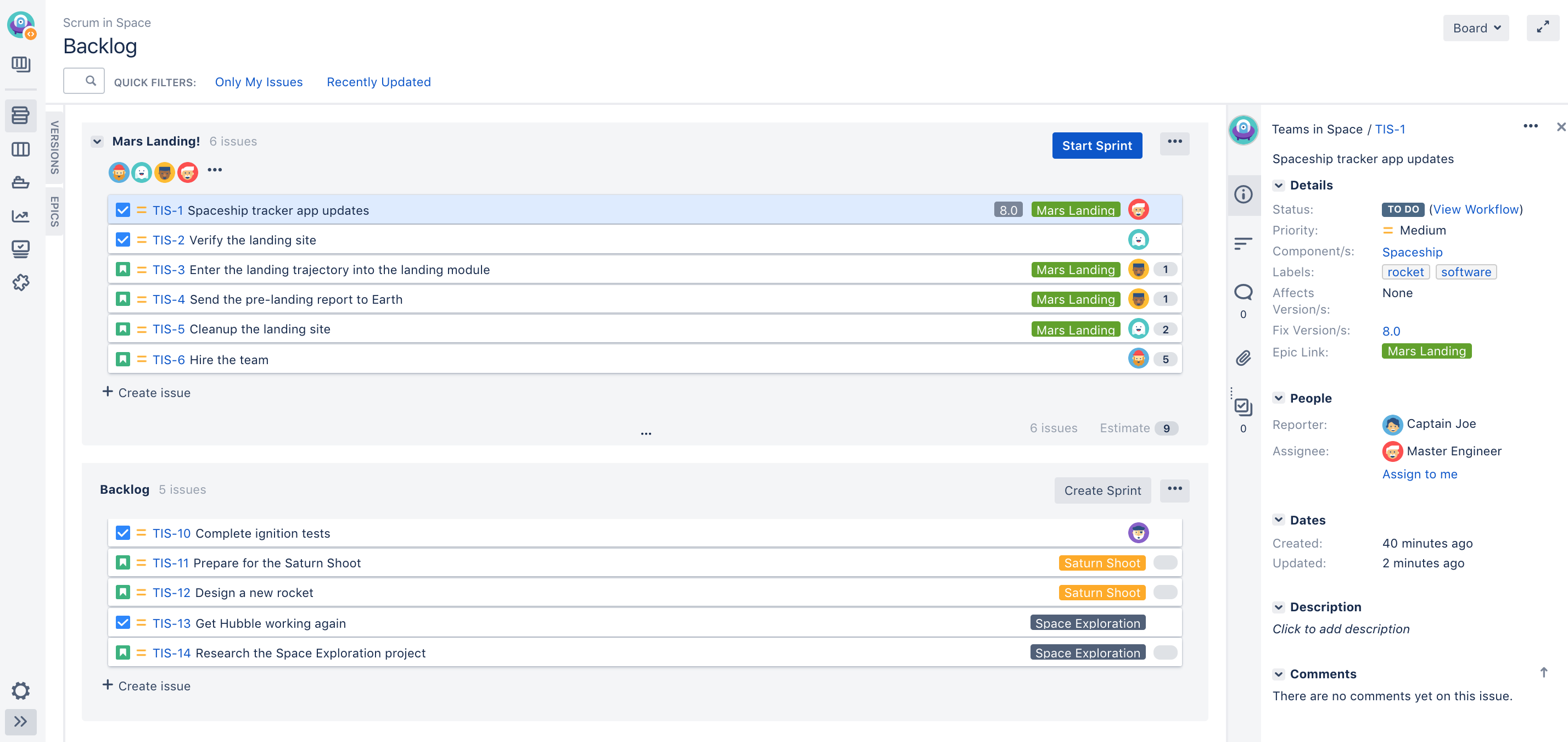スクラムバックログを使用する
スクラムボード上のバックログではプロジェクトでバックログとスプリントにまとめられた課題を表示します。スクラム バックログでは、課題の作成、更新、ドラッグとドロップでランク付け、またスプリント、エピックやバージョンの設定、エピックの管理など、他にもいろいろ可能です。通常は課題のバックログの構築、新しいバージョン計画やスプリントの計画設計に利用されます。
はじめる前に
スクラム バックログで別の機能を利用するには、別の権限が必要となります。たとえば、スプリントを開始するには、ボードのフィルターと一致するすべてのプロジェクトのプロジェクト管理者である必要があります。詳細については、「権限の概要」を参照してください。
スクラムバックログについて
次の場合にのみ、課題はスクラムバックログに表示されます:
- サブタスクの課題でない場合
- 課題がボードの保存フィルターとマッチしている場合
- 課題のステータスが、ボードの 列 ( 「 完了」列以外) にマッピングされている場合
- 少なくとも 1 つのステータスが一番右の列にマッピングされている場合
例: 作業前、進行中、完了の列がある場合、少なくとも 1 つのステータスが進行中にマッピングされていることを確認します。すべてのステータスを最初の列(作業前)にマッピングしている場合、スクラム バックログに課題は表示されません。
スクラムバックログにアクセスする
スクリーンショット:スクラム バックログ(1 個の課題が選択された状態)
バックログでは何が可能か?
| タスク | 手順 |
|---|---|
| バックログへの課題の追加 | ヘッダーで作成をクリックして、「課題の作成」ダイアログを開き、課題を作成します。バックログで現在選択されている課題の下に課題が追加され、課題が何も選択されていない場合は、バックログの一番上に課題が追加されます。 ヒント:
|
| バックログの優先順位付け | 課題をドラッグアンドドロップしてランク付けします。課題を右クリックすれば、その課題をバックログの一番上または一番下に送るメニューを開くことができます。 |
| 課題詳細を閲覧、編集 | ボード上目的の課題をクリックします。課題詳細ビューでは、課題の詳細を表示します。課題詳細ビューの設定に応じて、課題詳細を編集できます。 課題の詳細を開くのではなく、課題を選択したい場合は、Ctrlキーかコマンドキーを押しながら左クリックします。 |
| ストーリーの見積 | 「 J 」および「 K 」キーを使用してバックログ内で課題を移動させ、画面右側に詳細を表示します。「 E 」キーを使用して課題を編集したあと、必要に応じて、見積やストーリーポイントを更新します。 既定では、ストーリーポイント フィールドは「ストーリー」または「エピック」タイプの課題でのみ利用可能です。より詳しくは、見積もりとトラッキングの設定を参照してください。 |
| 特定の人の負荷確認 | The avatars for users (specialists) who have work assigned to them in a sprint are shown at the top of a sprint. Click ... (next to avatars) to view the sprint workload for assignees. If your Jira uses time tracking, you will also see the time required to complete this workload, shown in the Remaining Time Estimate column. |
| サブタスクの作成 | 対象の課題を選択して、 '.' キーを押し、次いで「サブタスクの作成」と入力して、「サブタスクの作成」ダイアログボックスを開きます。必要に応じて、サブタスクを作成します。 サブタスクは、ストーリー(課題)を実装可能なチャンクに分割するのに便利です。 |
| スプリントへの課題の移動 | 課題を関連スプリントからバックログに移動するには、バックログ セクションから関連する、スプリントに、課題をドラッグ&ドロップします。 |
| 課題のフラグ立て | 右クリックして メニューを開き、フラグの追加 を選択します。また、フラグを付けてコメントを追加することで、おそらくフラグを追加するための理由を示すことができます。 |
| 課題の削除 | 課題を右クリックして、削除を選択します。 |
| 課題の検索 | 独自のクイックフィルターを作成して、必要な課題だけを表示します。詳細は、クイックフィルターを設定する を参照してください。 名前、コード、また担当者よって課題を検索します。 |
| 表示する課題の数を整理する | バックログの読み込み時間を減らすため、既定では最大 100 件の課題 (バックログの一番上から 90 件、一番下から 10 件) が表示され、それ以外は非表示になります。すべての課題を表示する場合は、バックログを分割する [すべての課題を表示] ハイパーリンクをクリックします。これにより、すべての課題が読み込まれます。 100 件よりも多い課題がある場合、[その他] ( をクリックして、表示したい数を選択します。100、500、またはすべての課題を選択できます。 |
| ストーリーをエピックに整理 | エピック(ボードの左側に縦に並べられている)をクリックして「エピック」パネルを表示します 。エピックを作成し、ドラッグアンドドロップで課題をエピックへ移動し、このパネルでエピック別にフィルター処理します。 エピックは基本的に大きな ユーザーストーリー で、小さなストーリーをグループ化します。たとえば、リリースのテーマが「パフォーマンス」であれば、1 つのエピックとして取り込むことができます。 |
| バージョンの計画 | バージョン(ボードの左側に縦に並べられている) をクリックして、「バージョン」パネルを表示します 。バージョンを作成、編集して、ドラッグアンドドロップで課題をバージョンに割り当て、このパネルでバージョン別にフィルター処理します 。 注意:このパネルを表示するには、バージョンが少なくとも 1 つはプロジェクトに含まれている必要があります。 |
| スプリントの計画 | スプリントの作成をクリックし、次いで課題を新しいスプリントにドラッグアンドドロップします。また、水平方向の仕切りをドラッグアンドドロップして、複数の課題を追加または削除できます。スプリント フッターには課題の数と作業見積の合計が表示されます。 スプリントに入れる課題の準備ができた時点で、スプリントの開始をクリックすると、ストーリーはアクティブなスプリントに移動します。 スプリントがアクティブなスプリントでアクティブとなっている場合でも、バックログで次のスプリントを計画できますが、アクティブなスプリントが 完了する までは、次のスプリントは開始できません。(ただし、バックログ内の課題をアクティブなスプリントにドラッグアンドドロップすることはできます。) |
| スプリントへの目標の追加 | [その他] () > [スプリント目標の追加] をクリックし、チームが目指すべきスプリントの目標を入力します。スプリント目標は、バックログ、スクラム ボード、およびスプリント レポートでスプリント名の下に表示されます。 |
| 非アクティブなスプリントの削除 | スプリントを開始していない場合、[その他] () > [スプリントの削除] をクリックして、スプリントを削除できます。[レポート] > [スプリント レポート]で、完了済みスプリントを削除することもできます。 |
| 課題の詳細ビューを非表示にする | リスト上の課題を切り替えている場合、バックログの右側に表示される課題の詳細ビューを非表示にすると便利なことがあります。[その他] () > [詳細ビューの非表示] をクリックすることで実行できます。 |
次のステップ
サポートが必要ですか? お求めの回答がドキュメントで見つからなかった場合は、その他のリソースもご利用いただけます。「ヘルプの活用」をご確認ください。
関連トピックをご確認ください。