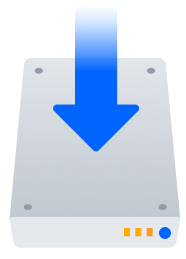Windows で Zip ファイルから Confluence をダウンロード
このガイドでは、zip ファイル使用して、外部データベースのある本番環境に手動で Confluence をインストールする方法を説明します。
この方法では、インストールプロセスをユーザーが最大限制御できます。
Confluence をインストールするその他の方法:
On this page:
はじめる前に
Confluence をインストールする前に、いくつかの質問に答える必要があります。
| サポートされているオペレーティングシステムと Java のバージョンを使用していますか? | |
| Windows Service として Confluence を実行しますか? | |
| ポート 8090 と 8091 は使用できますか? | |
| どのデータベースを使用することを計画していますか? | |
Confluence ライセンスをお持ちですか? | |
| JRE_HOME 変数が正しく設定されていますか? |
There’s a known issue during setup where a load balancer (or proxy) pings the server and breaks Confluence installation or migration to Data Center. See CONFSERVER-61189 - Getting issue details... STATUS
During installation, you need to disable load balancer health checks and make sure you don’t open multiple tabs that point to the same Confluence URL.
Confluence のインストール
1. Confluence をダウンロードする
ご使用のオペレーティング システムに対応した zip ファイルを https://www.atlassian.com/software/confluence/download からダウンロードします。
2. インストールディレクトリの作成
インストール ディレクトリを (Confluence の実行に使用する専用の Windows 管理者アカウントのための完全な制御権限を付与して) 作成します。ここに、Confluence をインストールします。パスには特殊文字やスペースは使用しません。このディレクトリがお客様の
<installation-directory>として参照されます。- Confluence の zip ファイルを
<installation-directory>に展開します。7zip または Winzip の使用をお勧めします。
3. ホームディレクトリの作成
- ホーム ディレクトリの作成 (完全な制御権限が必要) – ホーム ディレクトリは、ログ、検索インデックスおよびファイルなどの Confluence データが保存される場所です。このディレクトリはインストール ディレクトリとは別にします。このディレクトリを
<home-directory>と呼びます。 <installation-directory>\confluence\WEB-INF\classes\confluence-init.propertiesを編集します。ファイルの下部に
<home directory>へのパスを入力します。
4. ポートの確認
既定では、Confluence はポート 8090 をリッスンします。同じポートを使用する別のアプリケーションをサーバー上で実行している場合、Confluence が別のポートを使用するように指定します。
5. Confluence の起動
<installation-directory>/bin/start-confluence.batを実行してインストール プロセスを開始します。専用のユーザー アカウントを使用することをお勧めします。
コマンド プロンプトが開きます。このウィンドウを閉じると Confluence は停止します。
- ブラウザで
http://localhost:8090/に進み、Confluence を起動します (コネクタ ポートを更新した場合はポートを変更します)。
Confluence のセットアップ
6. インストールタイプを選択する
- 本番インストールを選択します。
- 他にインストールしたいアプリがあれば、それを選択します。
7. ライセンスの入力
8. データベースへの接続
- まだ実行していない場合は、ここでデータベースを作成します。詳細と接続オプションについては、このページの「始める前に」セクションを参照してください。
- MySQL および Oracle の場合は、プロンプトに従い、必要なドライバーをダウンロードしてインストールします。
データベースの詳細を入力します。テスト接続を使用して、データベースが正しく設定されていることを確認します。
9. 新しいサイトにコンテンツを追加する
10. ユーザーを管理する場所を選択する
11. 管理者アカウントの作成
Jira アプリケーションでユーザー管理を行う場合や、既存のサイトからデータをインポートした場合は、このステップをスキップします。
12. Confluence の使用を開始する
リバース プロキシの背後で Confluence を実行する予定がある場合は、先へ進める前にプロキシと SSL の考慮事項を確認してください。
チームの立ち上げと運営に役立つ情報を以下に挙げます。
- サーバーのベース URL の設定 – これはユーザーが Confluence へアクセスするために使用する URL です。
- メールサーバーの設定 – これにより、Confluence はコンテンツに関する通知をユーザーに送信できるようになります。
- ユーザーを追加して招待 – チームを参加させます。
- Confluence の開始および停止 – Confluence の開始および停止の方法を調べます。