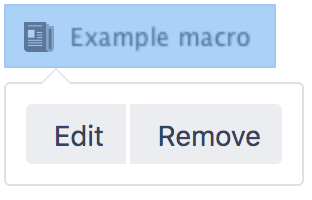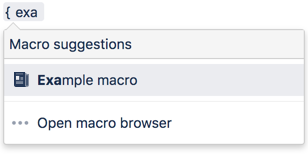タスク レポート マクロ
スクリーンショット: ミーティング議事録ページの未完了のタスクを表示するタスク レポート マクロ。
このマクロをページに追加する
タスク レポート マクロをページに追加するには、次の手順を実行します。
- エディタのツールバーで、[挿入] > [その他のマクロ] を選択します。
- [Confluence コンテンツ] カテゴリから [タスク レポート] を選択します。
- 任意のパラメーターを入力します。
- [挿入] をクリックします。
その後、ページを公開するとマクロの動作を確認できます。
スクリーンショット: 特定のスペースのタスクを表示するためのタスク レポート マクロの設定。
マクロ パラメーターを変更する
マクロ パラメーターは、マクロの動作を変えるために使用します。
マクロ パラメーターを変更するには、次の手順を実行します。
- エディタでマクロのプレースホルダーをクリックし、[編集] を選択します。
- 必要に応じてパラメーターを更新し、[挿入] を選択します。
このマクロで使用できるパラメーターの一覧は、次のとおりです。
パラメーター | 必須 | 既定 | 説明 |
|---|---|---|---|
スペースとページ(spaceAndPage) | いいえ | なし | タスクの場所でフィルタリングします。マクロは、指定されたページまたはスペースのタスクのみを表示します。スペースとページの組み合わせを入力することができます。 |
ラベル(labels) | いいえ | なし | ラベルでフィルタリングします。マクロは、指定したラベル (例: "label-a" または "label-b") を 1 つ以上持つページのタスクのみを表示します。カンマ区切りで複数のラベルを入力することができます。 |
担当者(assignee) | いいえ | なし | 担当者でフィルタリングします。マクロは、指定したユーザーに割り当てられたタスクのみを表示します。 |
作成者(creator) | いいえ | なし | 作成者でフィルタリングします。マクロは指定したユーザーが作成したタスクのみを表示します。 |
作成日 (この日付以降)(createddateFrom) | いいえ | なし | 作成日でフィルタリングします。指定した日付以降に作成されたタスクのみを表示します。日付は dd-mm-yyyy 形式で入力する必要があります。 |
タスク ステータス(status) | はい | 未完了 | 完了または未完了のタスクを表示します。 |
表示するタスク数 | いいえ | 20 | 表内の結果の各ページに表示するタスク数です。10、20、40から選択します。 |
表示列(columns) | いいえ | 説明、期限、担当者、場所 | 表内に含む列です。以下を含む列が利用可能です:説明、期限、担当者、場所、完了日、ラベル |
並び替え順序(sortBy) | いいえ | 期限 | タスクを期限、担当者、またはページ タイトルでソートします。 [逆順ソート] チェックボックスを選択すると、テーブルが逆順で並べ替えられます。 |
Confluence の保存形式または wiki マークアップで使用されるパラメーター名がマクロ ブラウザで使用されるラベルと異なる場合、以下の一覧に括弧付きで表示されます (example)。
このマクロを追加するその他の方法
手入力でこのマクロを追加する
「{」と入力してからマクロ名の入力を開始すると、マクロの一覧が表示されます。
Wiki マークアップを使用してこのマクロを追加する
Wiki マークアップを使用してこのマクロを追加することはできません。
最終更新日 2021 年 4 月 13 日
Powered by Confluence and Scroll Viewport.