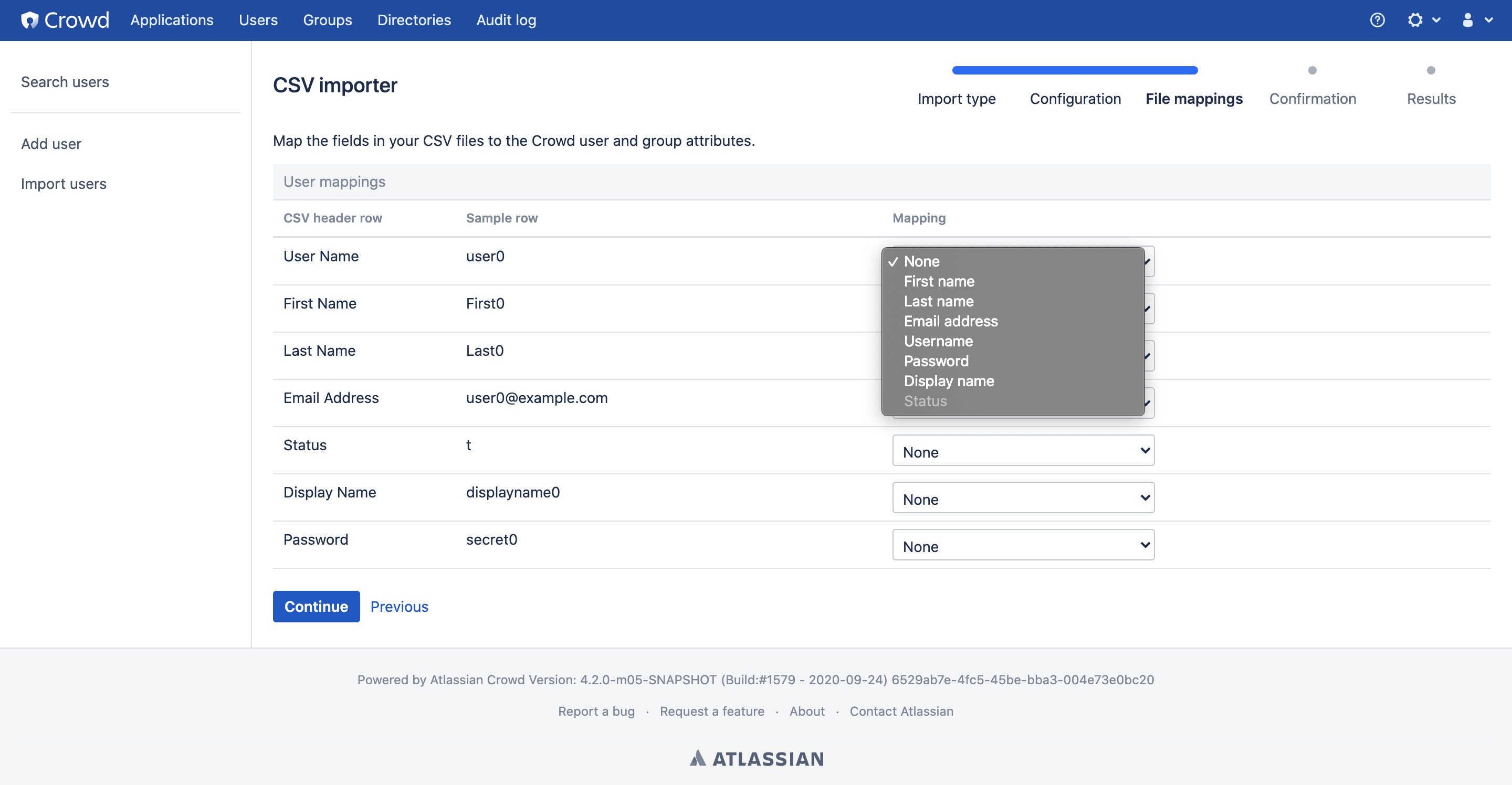Mapping CSV Fields to Crowd Fields
Once you have entered details on the Configuration screen of the CSV Importer, the 'File Mappings' screen allows you to match the CSV fields to the User and Group fields in Crowd. Crowd will use these mappings to import the information from the CSV file(s) into your Crowd directory.
Refer to information on preparing your CSV files.
The 'File Mappings' screen has two main sections:
- 'User Mappings' — Use this section to map the fields in your 'User' CSV file.
- 'Group Mappings' — Use this section to map the fields in your 'Group Membership' CSV file, if you have one. This section will only appear if you have specified a 'Group Membership File' on the Configuration screen.
Each section has the following columns:
列 | 説明 |
|---|---|
CSV Header Row | This column shows the text from each field in the first row of your CSV file. The CSV Importer assumes that the first row is a header row. |
Sample Row | This column shows the text from each field in the second row of your CSV file. This is done to help you with the mapping process. |
Mapping | Each row in this column contains a drop-down list of the Crowd field names available for mapping. To map a Crowd field to a CSV field, select the appropriate Crowd field name from the drop-down list to match the CSV field shown in the 'CSV Header Row' column. |
In the 'User Mappings' section, the 'Mapping' drop-down lists contain the following Crowd field names:
Crowd field | 説明 |
|---|---|
ユーザ名 | Required. One of the rows on the screen must map this value to the CSV field containing the usernames. |
名 | Required. One of the rows on the screen must map this value to the CSV field containing the users' first names. |
姓 | Required. One of the rows on the screen must map this value to the CSV field containing the users' last names. |
E メールアドレス | Required. One of the rows on the screen must map this value to the CSV field containing the users' email addresses. |
ステータス | Required. You can modify this field only if you selected the import status to be Same as in the CSV file. One of the rows on the screen must map this value to the CSV field containing the status. Crowd recognizes the following status values:
|
| 表示名 | Optional. One of the rows on the screen can map this value to the CSV field containing the users' display name. |
パスワード | If your CSV file contains passwords, map this value to the CSV field containing the passwords. |
なし | Select 'None' if the CSV field displayed under 'CSV Header Row' is not to be mapped to any Crowd fields. These CSV fields will not be imported into Crowd. |
In the 'Group Mappings' section (if present), the 'Mapping' drop-down lists contain the following Crowd field names:
Crowd field | 説明 |
|---|---|
グループ名 | Required. One of the rows on the screen must map this value to the CSV field containing the names of the groups. |
ユーザ名 | Required. One of the rows on the screen must map this value to the CSV field containing the usernames. |
なし | Select 'None' if the CSV field displayed under 'CSV Header Row' is not to be mapped to any Crowd fields. These CSV fields will not be imported into Crowd. |
To map the CSV fields to Crowd fields,
- Start the CSV Importer.
- Complete the details on the 'Configuration screen' and click the 'Continue' button.
- This will display the 'File Mappings' screen. Complete the mappings in the 'User Mappings' section as follows:
- In the 'CSV Header Row' column, find the field which contains your users' first names — select 'First Name' from the drop-down list in the 'Mapping' column.
- In the 'CSV Header Row' column, find the field which contains your users' last names — select 'Last Name' from the drop-down list in the 'Mapping' column.
- In the 'CSV Header Row' column, find the field which contains your users' email addresses — select 'Email Address' from the drop-down list in the 'Mapping' column.
- In the 'CSV Header Row' column, find the field which contains the usernames — select 'Username' from the drop-down list in the 'Mapping' column.
- In the 'CSV Header Row' column, find the field which contains your users' passwords — select 'Password' from the drop-down list in the 'Mapping' column.
- Select 'None' from the drop-down lists for all unmatched rows.
- Complete the mappings in the 'Group Mappings' section (if present) as follows:
- In the 'CSV Header Row' column, find the field which contains the group names — select 'Group Name' from the drop-down list in the 'Mapping' column.
- In the 'CSV Header Row' column, find the field which contains the usernames — select 'Username' from the drop-down list in the 'Mapping' column.
- Select 'None' from the drop-down lists for all unmatched rows.
- Click the 'Continue' button to confirm the CSV configuration.
Screenshot: 'CSV Importer - File Mappings'