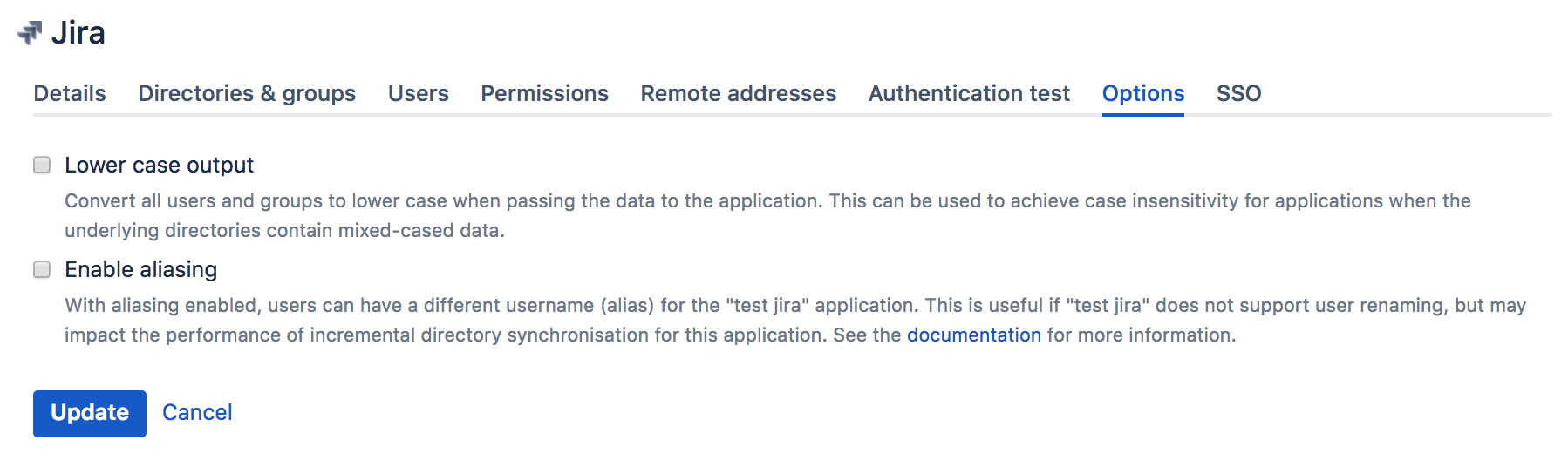Enforcing Lower-Case Usernames and Groups for an Application
In some cases you may wish to convert usernames and group names to lower case when passing them to an application. You can set an option for each application, as described below. When the option is set, Crowd will convert upper-case and mixed-case information obtained from your user directory to lower case before passing the information to the application. The conversion is applied to the following information:
- Usernames
- Group names
- Group memberships
If you set this option for an application, the conversion will apply to all directories mapped to the application.
This option is useful in the following situations:
- First situation: Existing application-to-directory integration:
- You have previously integrated an application that enforces lower-case usernames (e.g.
jsmith) with a corporate directory which allows mixed-case usernames (e.g.JSmith). Examples of such applications are Jira and Confluence. - You have existing usernames in the application, which are therefore all lower case.
- Now you want to integrate the application with Crowd.
- You have previously integrated an application that enforces lower-case usernames (e.g.
- Second situation: You have a custom application which demands lower-case usernames and cannot do the conversion itself.
Check your options carefully
You should only enforce lower-case conversion if you are in a situation as described above. There is no need to enforce lower-case conversion if you are starting out afresh with a Crowd-to-Jira or Crowd-to-Confluence integration. When lower-case conversion is not enforced, Crowd's behavior is case-insensitive but case-preserving — it will ignore case when comparing usernames etc ('JSmith' = 'jsmith') and it will preserve case when passing information between applications and directories ('JSmith' remains 'JSmith'). This results in the expected behavior in the Crowd-integrated directories as well as the Crowd-integrated applications such as Jira and Confluence.
To enforce lower-case conversion for an application,
- Crowd Administration Console にログインします。
- In the top navigation bar, click Applications.
The Application Browser appears. - Click the name of the application you want to configure.
- In View Application, click the Options tab.
- Select Lower Case Output.
- Click Update.
Screenshot: Application Options