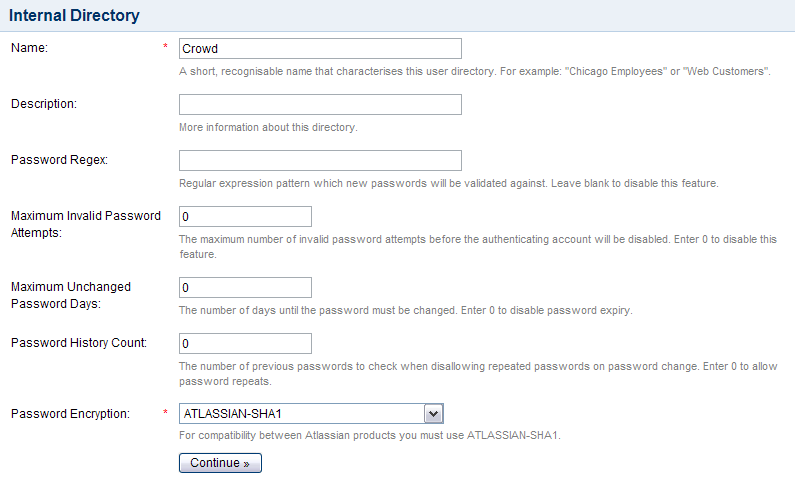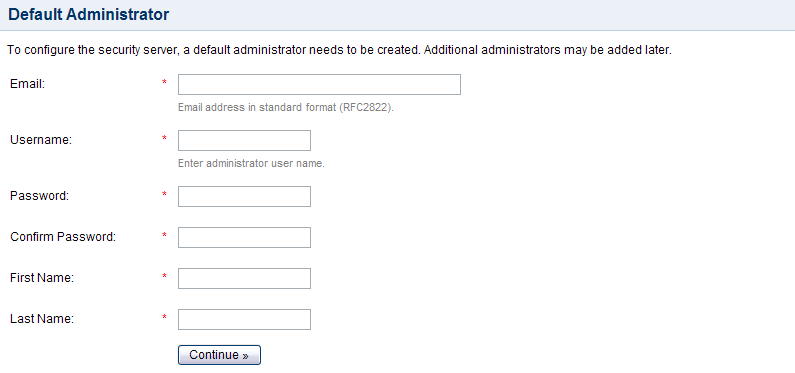セットアップ ウィザードの実行
Before running the Setup Wizard described below, please follow the instructions on installing Crowd.
When you access the Crowd Administration Console for the first time, you will see the Crowd Setup Wizard. This is a series of screens which will prompt you to configure your database connection and to supply some default values (which you can change later if necessary).
On this page:
Do you need to restart the Setup Wizard from the beginning?
Read this hint in the Crowd Knowledge Base.
Step 1. Starting the Setup Wizard
Go to the following URL in your web browser: http://localhost:8095/crowd or http://localhost:8095/crowd/console.
- If there are no errors, you should see the 'License' screen described below.
- If there is an error in your configuration, you will see the 'Crowd Checklist' screen. Read more about troubleshooting your installation.
Step 2. Licensing
Crowd licenses are based on the number of end-users who will log in to the applications that are integrated with Crowd.
You can obtain an evaluation license from the Atlassian website. When you obtain an evaluation license — or purchase, renew or upgrade your license — you will receive a license key via email or on the Atlassian website.
Type or paste your license key into the 'License' field, shown on the screenshot above.
Step 3. Installation Type
In this step, you will choose whether to set up a new Crowd database or restore an existing database. Choose an option as follows:
- 'New Installation' — Set up a new Crowd database.
Hint: Choose this option if you are evaluating Crowd.
- 'Import data from an XML Backup' — Import your Crowd data from an XML backup file, which has been exported from your existing Crowd installation.
Step 4. Database Configuration
The 'Database Configuration' screen allows you to choose the type of database connection, as described below.
If in any doubt, choose the default '*Embedded*' option for evaluation purposes.
When you click 'Continue' after choosing your database options, there may be a short wait while Crowd writes the information to the database tables. Please be patient.
Database Option 1: Embedded HSQLDB (For Evaluation Purposes Only)
The Crowd distribution (not EAR-WAR) is shipped with an embedded HSQLDB database. If you choose the 'Embedded' option, the data files are stored in the Crowd Home directory, as configured on installation.
The HSQLDB database is fine for evaluation purposes, but for production installations you should connect Crowd to an enterprise database using the JDBC or JNDI datasource connections described below. This also lets you take advantage of your existing database backup and recovery procedures.
Database Option 2: JDBC Connection
Select the 'JDBC Connection' if you want to connect to an external database via a JDBC connection. (If you have not yet created your database for Crowd, follow the database setup instructions.)
Supply the details for your database:
フィールド | 説明 |
|---|---|
データベース | Select your database server type. |
Driver Class Name | Enter the class name for your database driver. Make sure that the class is in the class path on your application server. See guidelines on creating your specific database. |
JDBC URL | Enter the URL at which Crowd can access the database JDBC connection. Do note that if you wish to change the default database name, you can specify it in the URL as well. E.g. for SQL Server, the default URL is |
ユーザ名 | Enter the username which Crowd will use to access the database. |
パスワード | Enter the password corresponding to the above username. |
Hibernate Dialect | This is the Hibernate configuration for the selected database type. The Crowd installation will supply a default dialect for the database type you have chosen. You should only alter this dialect if you need an alternative for the database type or are using an unsupported database type.
|
Overwrite Existing Data | Crowd will ask you to confirm that existing data should be overwritten, if both of the following are true:
|
Database Option 3: JNDI Datasource
Select the 'JNDI Datasource' if you want to connect to an external database via a datasource managed by your application server.
Supply the details for your database:
フィールド | 説明 |
|---|---|
データベース | Select your database server type. |
JNDI Name | Enter the datasource name, e.g. |
Hibernate Dialect | This is the Hibernate configuration for the selected database type. The Crowd installation will supply a default dialect for the database type you have chosen. You should only alter this dialect if you need an alternative for the database type or you have selected an unsupported database type.
|
Overwrite Existing Data | Crowd will prompt you to confirm that existing data should be overwritten, if both of the following are true:
|
Step 5. (Optional) Import Existing Crowd Data
This screen will appear only if you selected 'Import data from an XML Backup' in Step 3 above.
In 'File Location', enter the full path to your XML backup file including the name of the XML file.
Upgrading from an existing Crowd installation?
If you have connected to an existing database or imported your data from XML, the setup will be complete once you have clicked 'Continue' on the above screen. See Step 11 below and read more about upgrading Crowd.
Step 6. Options
This part of the setup process allows you to specify general options for the Crowd server.
- You can change this value later, via the Crowd Administration Console.
The deployment title is a unique name for your Crowd instance. The deployment title is used by default in the subject line of email notifications.
- You can change this value later, via the Crowd Administration Console.
The session timeout determines how long a session will be considered valid during any period of inactivity. This value is specified in minutes and must be greater than
0. - The base URL is the website address of the Crowd server. You can change this value later, via the Crowd Administration Console.
Step 7. (Optional) Mail Server
Crowd can send email notifications to users for specific events, such as when a password is reset.
The 'Mail Configuration' screen allows you to choose between an SMTP and a JNDI mail server, as described below. You can also skip this step. If you do so, Crowd will not be able to send email notifications until the mail configuration is entered via the Crowd Administration Console.
If in any doubt, skip this step for evaluation purposes.
Mail Server Option 1: SMTP
Enter the details as follows:
- Notification Email Address — The email address which will receive notifications about server events.
- From Email Address — Crowd will add this email address as the 'sender' on the emails generated by Crowd and sent to users.
- Subject Prefix — The prefix which will appear at the start of the email subject, for all emails generated by Crowd. This can be useful for email client programs that offer filtering rules.
- Mail Server Type — Select the 'SMTP Server' radio button.
- SMTP Host — The hostname of the SMTP mail server, e.g. 'localhost' or 'smtp.acme.com'.
- SMTP Port — The port on which the SMTP mail server listens. The default is '25'.
- Username — The username that your Crowd server will use when it logs in to your mail server.
- Password — The password that your Crowd server will use when it logs in to your mail server.
- Use Secure Sockets Layer (SSL) — Select this check-box if you want to access your mail server over SSL (Secure Sockets Layer). This ensures that all email communications between Crowd and your mail server are encrypted, provided your mail server supports SSL.
Mail Server Option 2: JNDI Location
Select the 'JNDI Location' if you want to connect to a mail server via a datasource managed by your application server.
Enter the details as follows:
- Notification Email Address — The email address which will receive notifications about server events.
- From Email Address — Crowd will add this email address as the 'sender' on the emails generated by Crowd and sent to users.
- Subject Prefix — The prefix which will appear at the start of the email subject, for all emails generated by Crowd. This can be useful for email client programs that offer filtering rules.
- Mail Server Type — Select the 'JNDI Location' radio button.
- JNDI Location — The datasource name of a
javax.mail.Sessionobject which has been set up by your application server.
Step 8. Default Directory
Please configure a default user directory. For information about configuring different types of directories (Internal, LDAP, Delegated Authentication or Custom) refer to Adding a Directory.
Crowd administrators group is in default directory
The default group crowd-administrators will be automatically created in the default directory. Members of this group have rights to administer Crowd.
Step 9. Default Administrator
Please specify a default Crowd administrator. The default administrator will be automatically added to the default group crowd-administrators, thereby giving them rights to access the Crowd Administration Console.
Step 10. Integrated Applications
You have the option to auto-configure two applications.
- OpenID Server — This is the CrowdID application, which allows you to provide OpenID services for your end-users. For details please see the CrowdID Administration Guide and the CrowdID User Guide.
- Demo Application — The 'demo' application is an example of an application integrated with Crowd. It highlights best practices for using the Crowd framework, and is provided to assist you with quickly setting up and configuring Crowd. The Crowd download zip file (archive) contains the entire source for the 'demo' application, which you can use as an example when integrating your custom web applications.
Step 11. Setup Complete
You are now ready to log in with the default administrator account you have just created, and use the Crowd Administration Console. For details, please see the Administration Guide.


![SetupInstallationType.png [Crowd 2.0]](https://confluence.atlassian.com/crowd030beta/files/907281631/907281649/1/1495435880469/SetupInstallationType.png)
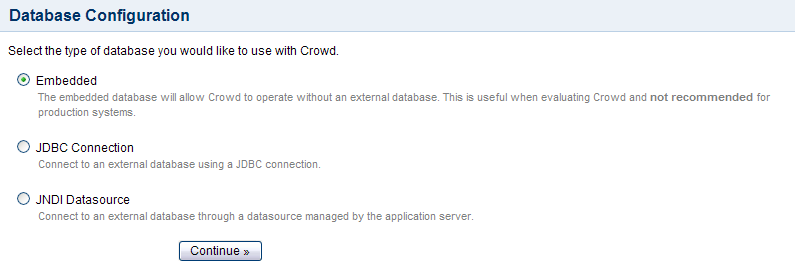



![setup-options.png [Crowd 1.5]](https://confluence.atlassian.com/crowd030beta/files/907281631/907281643/1/1495435879579/setup-options.png)
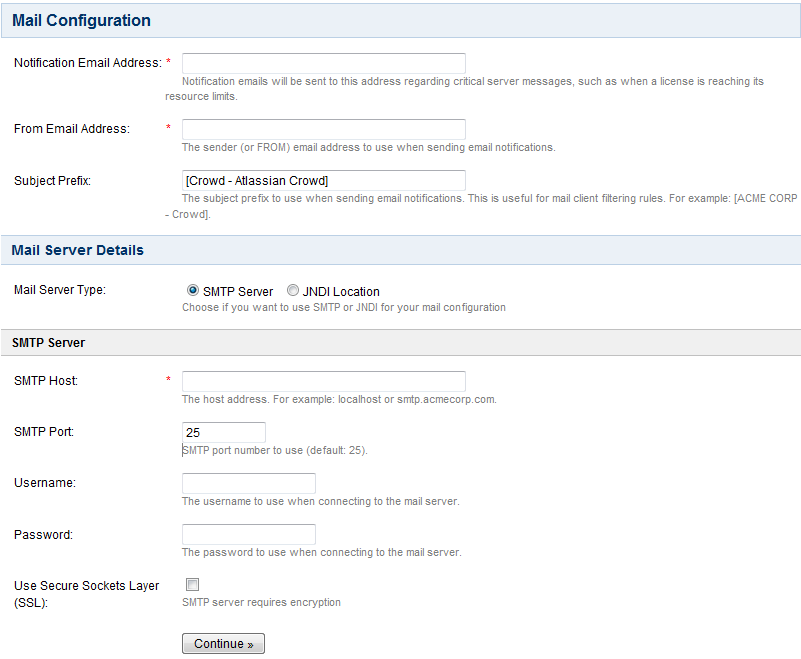
![SetupMailServerJNDI.png [Crowd 1.5]](https://confluence.atlassian.com/crowd030beta/files/907281631/907281650/1/1495435880538/SetupMailServerJNDI.png)