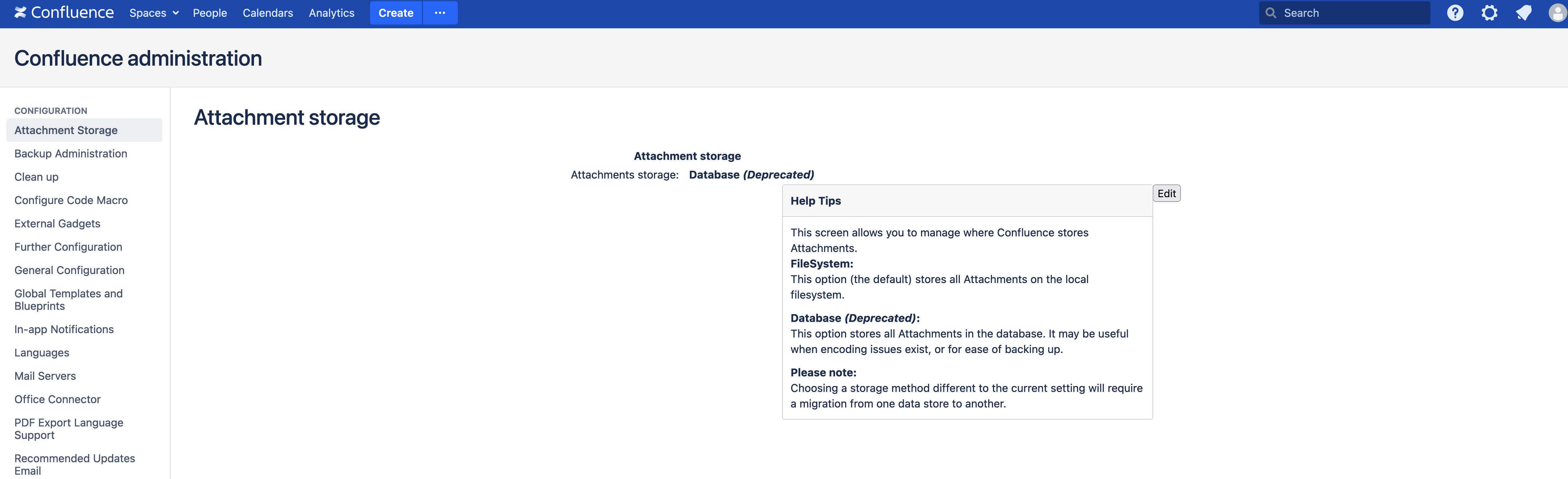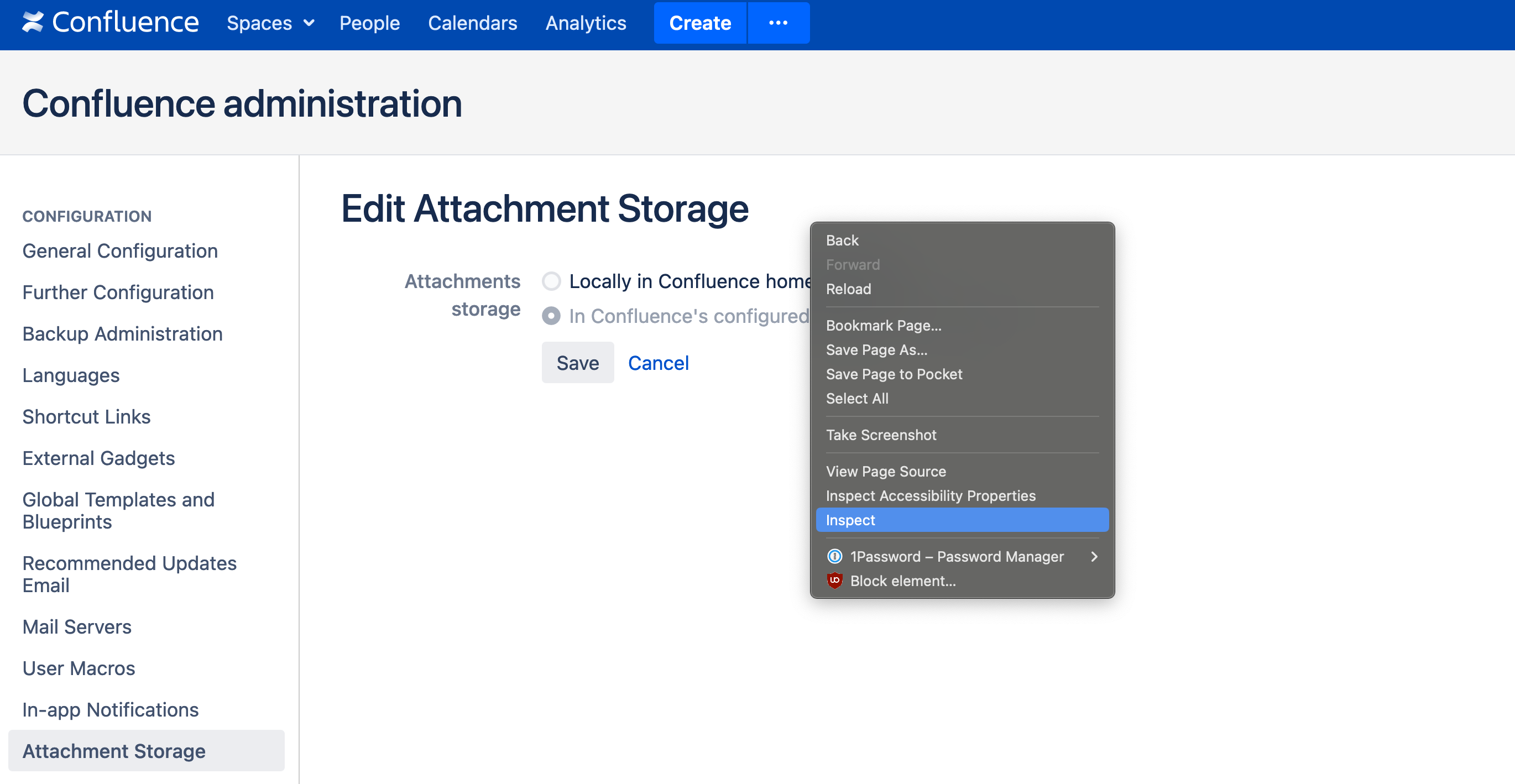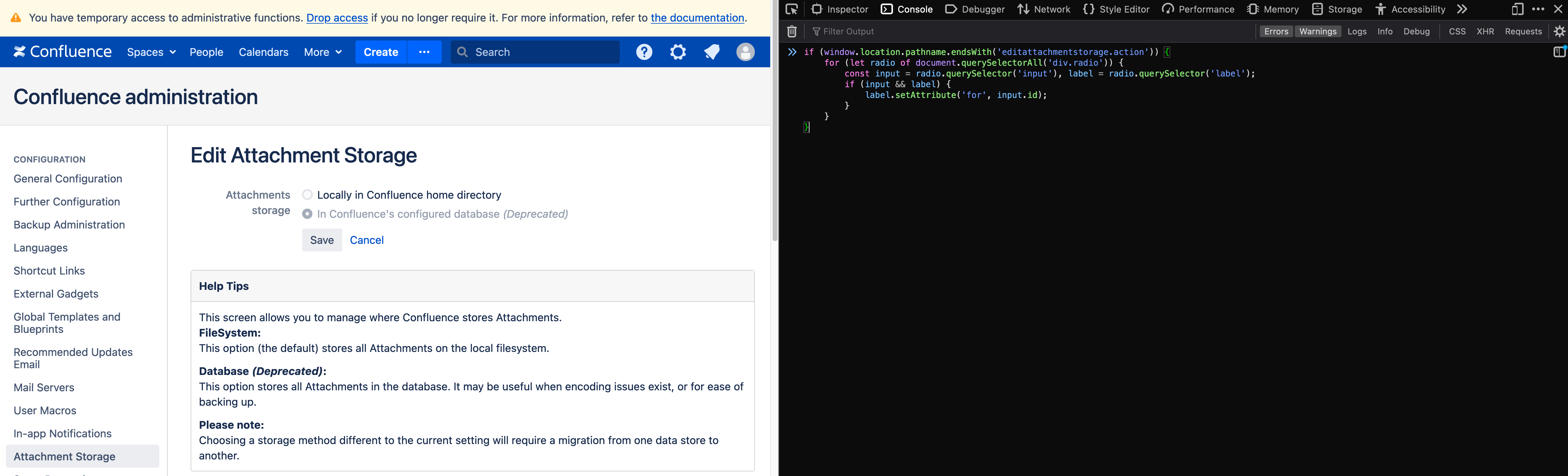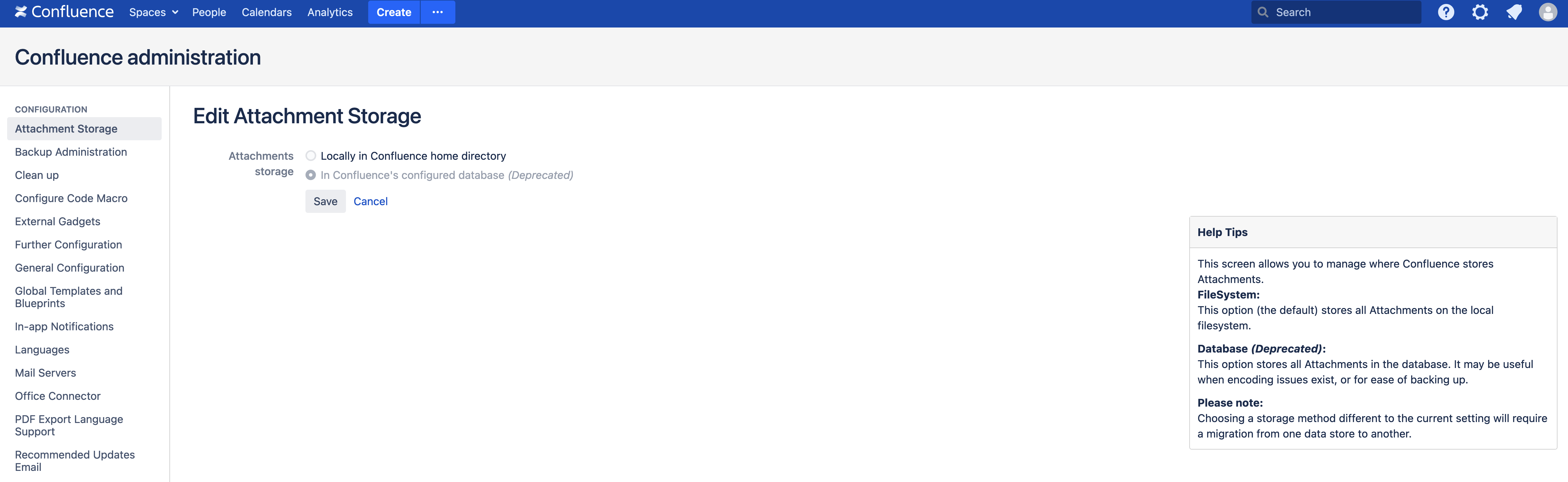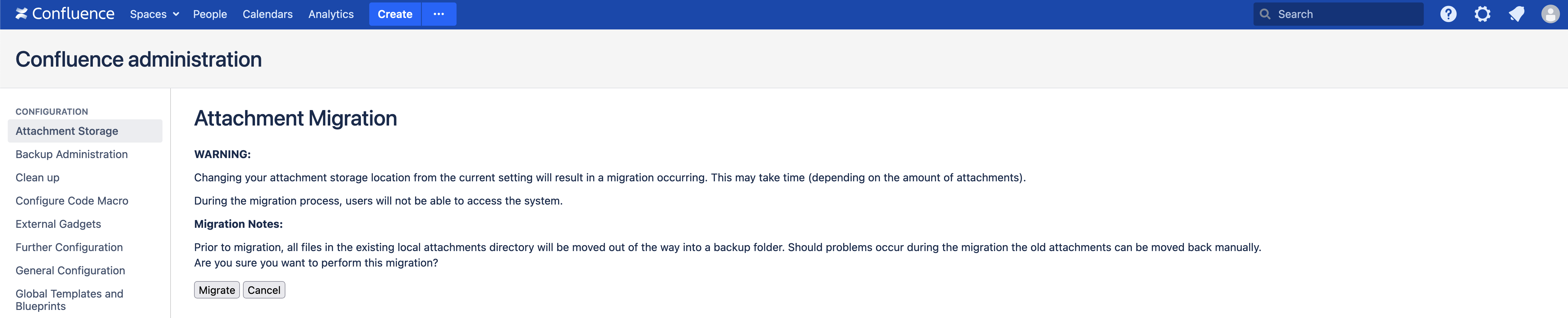Unable to select form to migrate attachments from database to file system
プラットフォームについて: Server および Data Center のみ。この記事は、Server および Data Center プラットフォームのアトラシアン製品にのみ適用されます。
サーバー*製品のサポートは 2024 年 2 月 15 日に終了しました。サーバー製品を利用している場合は、アトラシアンのサーバー製品のサポート終了のお知らせページにて移行オプションをご確認ください。
*Fisheye および Crucible は除く
要約
If you're storing attachments in the Confluence database (we deprecated this method in Confluence 5.4), your Confluence site won't start up when you try to upgrade to Confluence 8.8 or later.
To upgrade to Confluence 8.8, you must first migrate your attachments to the file system. The instructions for how to do this are below, along with a workaround if you experience an issue with the checkbox in the user interface.
You must have system admin permissions to configure attachment storage.
環境
Confluence 7.19 or later using database attachment storage (deprecated)
ソリューション
- Go to Administration > General Configuration > Attachment Storage
- Select Edit to modify the configuration
- Within the Attachment storage list of options, select Locally in the Confluence home directory
- If you are unable to perform this action because the checkbox is disabled, right-click in your browser, and select Inspect to open the developer console or developer tools for your browser.
- Select the Console tab
Paste this script into the console
if (window.location.pathname.endsWith('editattachmentstorage.action')) { for (let radio of document.querySelectorAll('div.radio')) { const input = radio.querySelector('input'), label = radio.querySelector('label'); if (input && label) { label.setAttribute('for', input.id); } } }- Hit Enter to run the script
- Return to the Edit Attachment Storage page where you will now be able to select the Locally in Confluence home directory checkbox
- If you are unable to perform this action because the checkbox is disabled, right-click in your browser, and select Inspect to open the developer console or developer tools for your browser.
- Select Save to save the changes
- A screen will appear, asking you to confirm your changes. Select Migrate to start the migration and view its progress