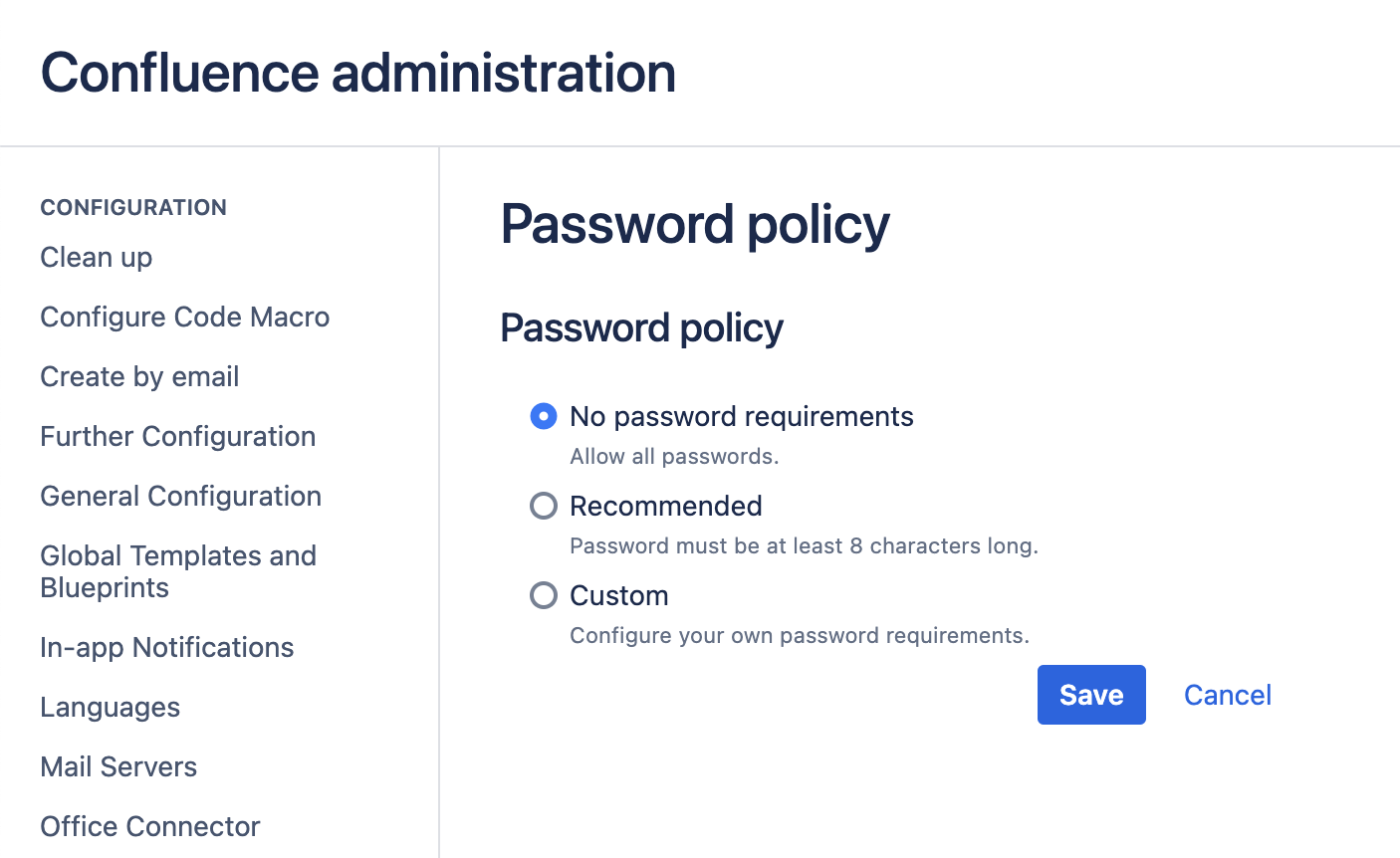パスワード強度を管理する
高度なパスワード管理は、ユーザー アクセスを安全に保つのに役立ちます。LDAP などの外部サービスを使用してユーザー パスワードを管理していない場合は、代わりに内部ディレクトリを通じて強力なパスワード ポリシーを有効にすることができます。
パスワード ポリシーを設定する
3 つのオプションから 1 つを選択して、パスワード ポリシーを設定できます。パスワード ポリシーを変更したくない場合は、既定のオプションである「パスワード要件がありません」のままにできます。より強力なパスワード ポリシーのために、他の 2 つのオプションから選択できます。
最も強力なパスワードポリシーはカスタム ポリシーです。このポリシーでは、以下のテーブルに示すように、さまざまなパスワード要件を設定できます。
カスタム ポリシーのオプション | 説明 |
|---|---|
小文字 | パスワードには、このフィールドで指定する最低数の小文字を含める必要があります。最低数を超えることも許可されています。 |
大文字 | パスワードには、このフィールドで指定する最低数の大文字を含める必要があります。最低数を超えることも許可されています。 |
数字 | パスワードには、このフィールドで指定する最低数の数字を含める必要があります。最低数を超えることも許可されています。 |
特殊文字 | パスワードには、このフィールドで指定する最低数の小文字を含める必要があります。最低数を超えることも許可されています。 特殊文字とは、英数字以外のすべての文字です。 |
必須要件 — すべて | すべて: パスワードは、記載されている 4 つの要件をすべて満たしている必要があります。 3 つ以上: パスワードは、記載されている要件のうち 3 つ以上を満たしている必要があります。 2 つ以上: パスワードは、記載されている要件のうち 2 つ以上を満たしている必要があります。 1 つ以上: 記載されている要件のうち 1 つ以上を満たしている必要があります。 |
これらのカスタム オプションの例については、ページの下のセクションを参照してください。
パスワード ポリシーを設定するには、以下の手順に従ってください。
Select
、次に [一般設定]。_cogAdministration左側の [ユーザー & セキュリティ] で、[ユーザー ディレクトリ] を選択します。
ユーザー ディレクトリ ウィンドウには、既存のディレクトリのリストが表示されます。作業したい内部ディレクトリを見つけます。
ヒント: [タイプ] の列に [内部] と表示されていることを確認してください。右側の [操作] で、パスワード ポリシーのリンクを選択します。
パスワード ポリシーのオプションが表示されます。このページの情報を参考に、3 つのオプションから 1 つを選択し、最も適切なものを選択してください。
[保存] ボタンを選択して、変更を保存します。
新しいパスワード ポリシーが新規ユーザーに対して有効になり、既存のユーザーがパスワードを変更した場合も有効になります。
既存のパスワードが新しい基準を満たしていない既存のユーザーは、そのパスワードを使い続けることができることに注意してください。変更を促すメッセージは表示されませんが、パスワードを変更する場合は、新しいパスワード ポリシーの要件を満たす必要があります。
カスタム オプションの例
以下のテーブルは、パスワードの長さが 8 に設定され、4 つのルールすべてが 2 に設定されている場合のパスワードの例を示しています。必須要件が 1 つだけ設定されている場合、パスワードの長さのルールが満たされている限り、どのパスワードも必須要件に合格します。以下の箇条書きの説明を参照してください。
「qwerty」は短すぎるため失敗します。
パスワードには 2 つ以上の小文字が含まれているため、1 つの必須要件を満たしています。
「Qwerty 123」には 2 つ以上の小文字と 2 つ以上の数字が含まれているため、2 つの必須要件を満たしています。
「Qwerty123##」には 2 つ以上の小文字、2 つ以上の数字、2 つ以上の記号が含まれているため、3 つの必須要件を満たしています。
「Qwerty123##Qwerty」は、4 つの必須要件をすべて満たしています。
パスワード | 必須要件 — 1 つ以上 | 必須要件 — 2 つ以上 | 必須要件 — 3 つ以上 | 必須要件 — すべて |
|---|---|---|---|---|
qwerty | ||||
1234 | ||||
パスワード | ||||
パスワード | ||||
qwerty123 | ||||
Qwerty123 | ||||
Qwerty123## | ||||
Qwerty123##Qwerty |