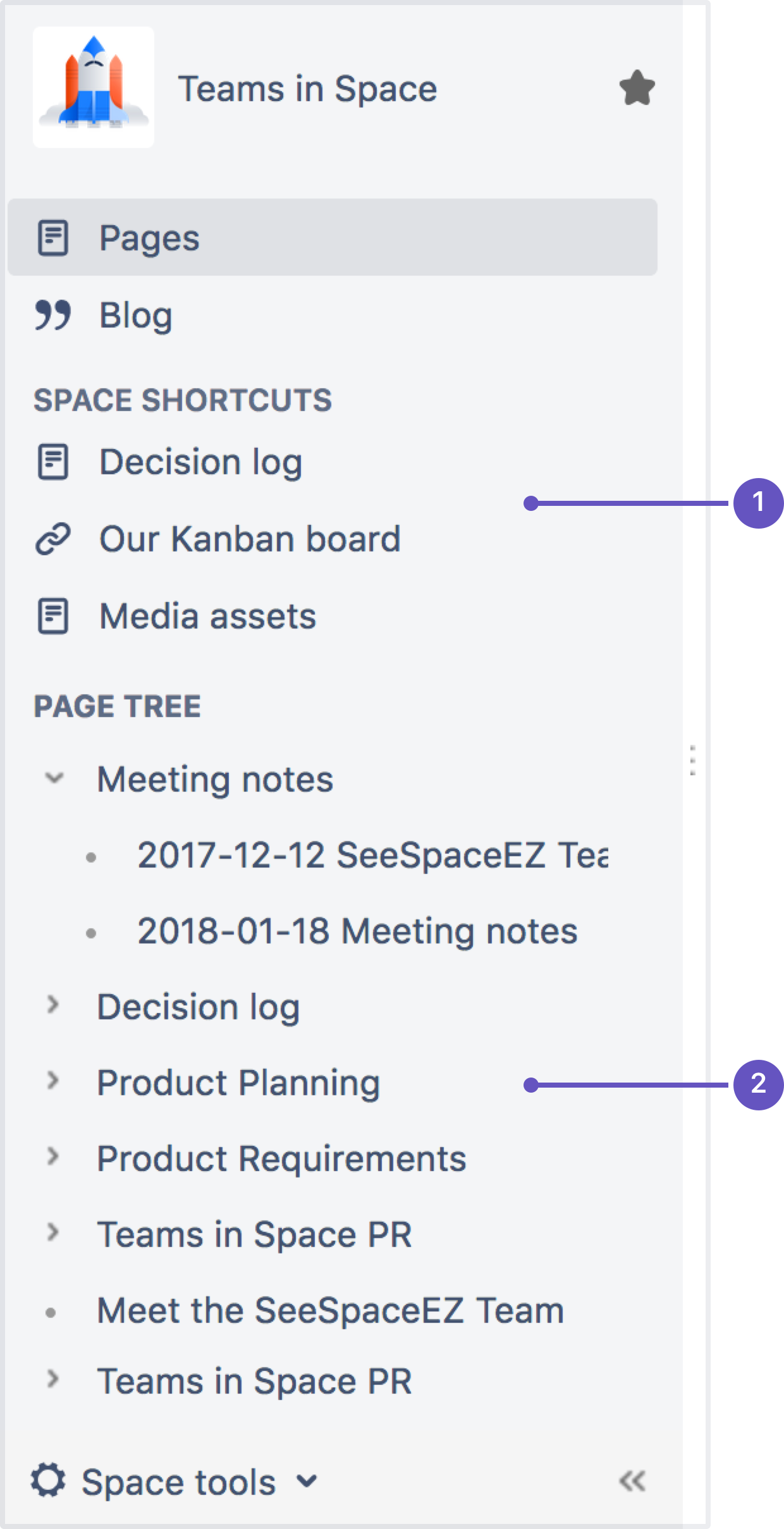スペース サイドバー
サイドバーの内容
サイドバーは、あらゆる Confluence スペースにある機能です。サイドバーにはページ ツリー (スペース内のページの階層型の一覧)、カスタマイズ可能なスペース ショートカット、およびスペースのブログへのリンクがあります。
See Space EZ チームは、ミーティング議事録、決定事項、要件、およびその他のページをサイドバーで見つけます。基本的に、スペース内で作成するすべてのページが既定でサイドバーに表示されます。
ミーティング議事録などの特定のページ テンプレートを使用すると、Confluence は自動的にスペース ショートカットにインデックスページを追加します。インデックス ページは、同じタイプのすべてのページ (この例ではミーティング議事録) を 1 か所に表示します。
スペースのブログは、お知らせや最新情報などの更新に適しています。
- スペースのショートカット: Confluence ページまたは Web 上の他のページへのリンク
- ページ ツリー: このスペース内のページの階層的なビュー
サイドバーのページ ツリーには、現在のページに最も近い 200 ページが表示されます。スペース内のすべてのページを表示したい場合、[すべてのページを表示] をクリックします。
サイドバーの設定
サイドバーを展開または折り畳むには、キーボードで左角かっこ ( [ ) を使用するか、マウスでサイドバーをドラッグします。
サイドバーでは多数の項目を変更できますが、ここでは新人の研修にのみ焦点を当てます。
このタスクを完了するにはスペース管理者である必要があります。スペースの管理者でない場合、スキップしてもかまいません。
次の操作をお試しください。
- サイドバーの下部 (サイドバーが折りたたまれている場合は歯車メニュー) で [スペース ツール] > [サイドバーの設定] を選択します。
- [+ リンクを追加] をクリックしてスペース ショートカットを追加します。
ショートカットは、Confluence のページやスペース、または Web 上の他の任意のコンテンツになります。このブログ投稿にリンクしてみてください。この投稿では Teams in Space について述べています。
スペースのブログと同様、そのスペースで使用しないサイドバーを項目は非表示にすることもできます。
サイドバーの操作は非常簡単です。あっという間に新人を教育できます。次は、キーボード ショートカットについて確認しましょう。