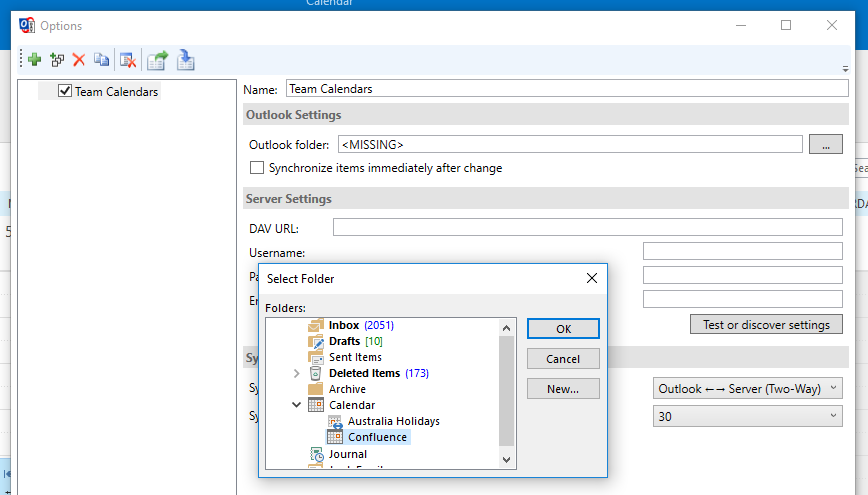Microsoft Outlook から Team Calendars を登録する
Outlook サポート
Microsoft Outlook から Team Calendars の登録はテスト済みであり、Outlook 2010、2013、2016 on Windows で動作します。
Outlook for Mac 2011/2016 デスクトップ アプリケーションには、インターネット カレンダーを登録する機能はありませんが、役立つ回避方法があります。
On this page:
Outlook から Team Calendar を登録する
Outlook でカレンダーを同期するには、次の 2 通りの方法があります。
- 双方向同期 (CalDAV) - Outlook で Team Calendars イベントを表示および更新できます。このオプションを使用するには、Outlook 用の無料の CalDAV 同期プラグインが必要で、Windows ユーザーのみが利用できます。
- 一方向同期 (iCal) - Outlook で Team Calendars イベントを表示できますが、更新することはできません。
双方向同期 (CalDAV) で登録する
双方向同期は、CalDAV 同期プラグインがインストールされている Windows で Microsoft Outlook デスクトップ アプリケーションを使用しているユーザーに対してのみ使用できます。
1. CalDAV 同期プラグインをダウンロードしてインストールする
始める前に
- Outlook 用の CalDAV プラグインをダウンロードします。
無償の CalDAV シンクロナイザを使用しました。他のプラグインも利用できる場合があります。 - プラグインをインストールします。PC にアプリケーションをインストールする権限がない場合は、管理者に相談しなければならない場合があります。
2. Team Calendars の URL を入手する
Confluence の場合
- カレンダーの上部にある [登録] ボタンを選択します。
- [カレンダー アプリ] ドロップダウンから [Outlook] を選択します。
- メッセージが表示されたら、[カレンダー] にカレンダーを追加します。
- [カレンダー URL] をコピーします。
CalDAV 同期プラグインはカレンダーの検出をサポートしているため、これは個々のカレンダーの URL ではなく Confluence URL になります。Outlook で同期する ([カレンダー] に追加した) カレンダーを選択できます。
3. Outlook でカレンダーを登録する
Outlook デスクトップ アプリケーションで、次の手順を実行します。
- リボン/ツールバーから [CalDAV シンクロナイザ] を選択します。
- [同期プロファイル] を選択します。
- [+] ボタンをクリックして、新しいプロファイルを追加します。
- [Profile type (プロファイル タイプ)] 画面から [Generic CalDAV / CardDAV (汎用 CalDAV/CardDAV)] を選択します。
- プロファイルに名前を付けます (例: Confluence Team Calendars)
- 既存の [カレンダー フォルダー] を選択するか、新しいカレンダー フォルダーを作成します。
- 前の手順でコピーした [Confluence URL] を [DAV URL] フィールドに入力します。
- Confluence のユーザー名とパスワードを入力します。
- [Test or discover settings (設定をテストまたは検出)] ボタンをクリックして、Team Calendars に接続します。
- テストが成功すると、リソースのリストが表示されます。登録するカレンダーを選択します。
- Outlook が Team Calendars に同期する頻度を選択します。
既定値は 30 分ごとですが、より頻繁に同期することもできます。 - [OK] をクリックして、新しいプロファイルを保存します。
- [CalDAV シンクロナイザ] タブに戻り、[Synchronize now (今すぐ同期)] を選択して、カレンダーを初めて同期します。
- カレンダーが表示されない場合は、[カレンダー] リストからそのカレンダーを選択しなければならない場合があります。
何かが違って見える場合 これらの手順は、CalDAV シンクロナイザ プラグイン専用です。別のプラグインを使用している場合は、そのドキュメントを参照してこの手順を実行する方法を確認してください。
一方向同期 (iCal) で登録する
一方向同期とは、Outlook で Team Calendars イベントを表示できても更新はできないことを意味します。CalDAV 同期プラグインをインストールできない人に最適なオプションです。
1. Team Calendars の URL を入手する
- その他のオプション(カレンダー名の右側) を選択し、[登録] を選択します。
- [カレンダー アプリ] のドロップダウンから [iCal] を選択します (一方向同期には Outlook を選択しないでください)。
- カレンダー URL をコピーします。
2. Outlook でカレンダーを登録する
- アプリの左下にある [カレンダー] を選択します。
- リボンで [カレンダーを開く] > [インターネットから] を選択します。
- カレンダーのアドレスを貼り付け、[OK] を選択します。
Confluence の認証設定によっては、Confluence のユーザー名とパスワードの入力を求められる場合があります。
Outlook (Mac OS) から Team Calendar を登録する
Outlook for Mac 2011/2016 デスクトップ アプリケーションには、インターネット カレンダーを登録する機能はありません。
Outlook Web Access (OWA) にアクセスできる場合は、インターネット カレンダーを開き、Outlook クライアントに表示できる場合があります。
Team Calendars for Confluence が Confluence Data Center の一部になりました。
このページで説明する機能にアクセスするには、Confluence Data Center 7.11 以降にアップグレードしてください。アップグレードがまだできない場合、現在の Data Center のバージョンに応じて、最新バージョンのアプリをインストールすることで (無償で) これらの機能にアクセスできます。すべての詳細については、FAQ をご覧ください。