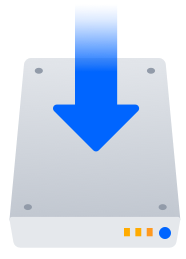Atlassian Companion のインストール
このページは Confluence Data Center に当てはまります。
2022 年 3 月末に Companion アプリは Confluence Cloud から削除されました。お知らせを読む
現在、Confluence Data Center における Companion アプリのサポートを終了する予定はありません。
ご利用のサイトで Atlassian Companion メソッドを使用してファイルを編集している場合、編集を開始する前に Atlassian Companion アプリをインストールする必要があります。「ファイルを編集する」についての詳細をご覧ください。
Companion のインストール方法は、ご利用のオペレーティング システムと、組織の環境によって異なります。
Windows
これらは Windows 11 用の手順です。プロセスは、以前のサポート対象の Windows バージョン用のものとほとんど同じです。
- Windows ダウンロードから Companion アプリをダウンロードします。
- ダウンロードした Atlassian Companion-1.X.X Setup.exe ファイルをダブル クリックして実行します。
- これで完了です。すぐに、次のような進捗インジケーターが表示されます。
Companion はインストール後、バックグラウンドで実行されます。アプリを確認するには、システム トレイの [Show hidden items] 矢印をクリックする必要がある場合があります。インストールしたバージョンを確認するには、Companion アイコンを右クリックします。
初めてファイルを編集するときに、Confluence サイトを信頼するよう求められます。これが完了したら、Companion を使用する準備が整います。
Mac
これらは MacOS 10 用の手順です。お使いのバージョンでは少し異なる場合があります。
- Mac ダウンロードから Companion アプリをダウンロードします。
- ダウンロードした Atlassian Companion.dmg ファイルをダブル クリックします。
- インストール ダイアログが表示されます。Atlassian Companion アイコンを [アプリケーション] フォルダー アイコンにドラッグします。
- Companion アプリを起動します。
- Finder で [Application] フォルダーに移動して Atlassian Companion アプリをクリックします。または
- Launchpad で [Atlassian Companion] を選択します。または
- Spotlight で Atlassian Companion を検索します。
Companion は起動後、バックグラウンドで実行されます。インストールしたバージョンを確認するには、メニュー バーでのステータス領域で Companion アイコンをクリックします。
初めてファイルを編集するときに、Confluence サイトを信頼するよう求められます。これが完了したら、Companion を使用する準備が整います。
Linux
現在、Linux では Atlassian Companion を利用できません。
管理または制限されている環境
ご利用のコンピューターにアプリケーションをインストールできない場合、管理者または IT チームに作業を依頼する必要があります。
「Atlassian Companion アプリの管理」へのリンクを送信し、MSI のインストールに関する詳細を共有します。
トラブルシューティング
Companion が Windows に 2 回インストールされる
インストーラー (.exe) と MSI (.msi) を使用して Companion をインストールした場合、2 つのバージョンの Companion が並行してインストールされる可能性があります。この場合、プログラムの追加/削除から両方のバージョンをアンインストールして、将来 Companion を更新したい方法に応じ、.exe または .msi を使用して Companion を再度インストールできます。
Windows で Companion をアンインストールした後に常駐しているファイルを削除する
Companion を完全にアンインストールする必要がある場合は、常駐ファイルが残っていないかどうかを確認できます。