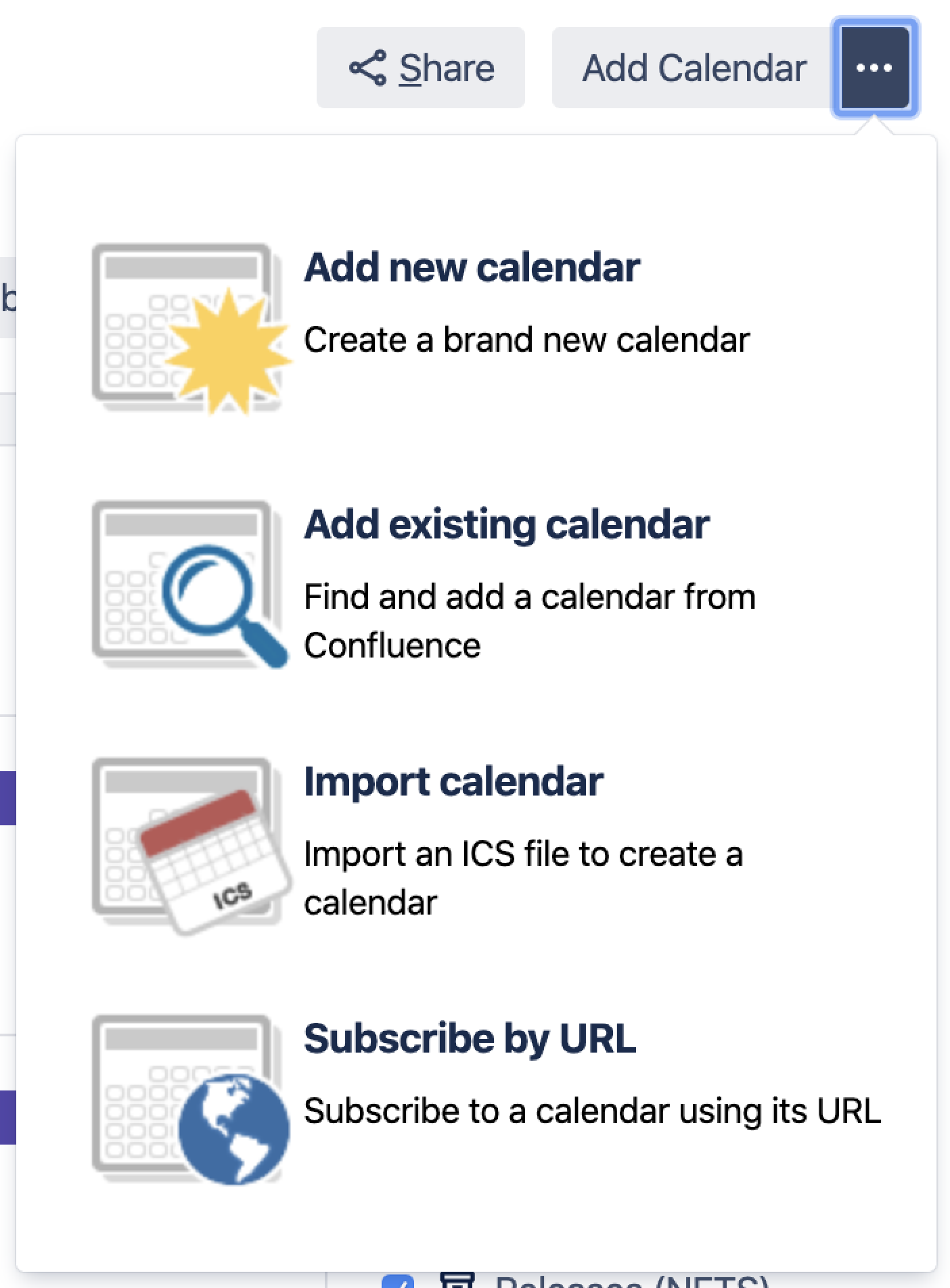カレンダーを作成、追加、編集する
他のカレンダーの追加
Confluence インスタンスまたはサードパーティのカレンダーから他のカレンダーを追加するには、
- 既存のカレンダーを追加 – Confluence インスタンスの別のカレンダーを登録します。
- URL で登録 – Team Calendars からサードパーティ カレンダーに登録します。
Confluence ページにカレンダーを追加できることもできます。「カレンダーを Confluence ページに埋め込む」を参照してください。
カレンダーをインポートする
iCalendar (ICS) ファイルからカレンダーをインポートします。新しいカレンダーにファイルをインポートしたり、既存のチーム カレンダーにイベントを追加したりできます。
ICS ファイルを新しいカレンダーとしてインポートするには、次の手順を実行します。
- Select その他のオプション([カレンダーの追加] の右側) を選択します。
- [カレンダーのインポート] を選択します
- 新しいカレンダーの名前を入力する
- 保存した .ics ファイルを探して選択し、プロンプトに従ってインポートします。
ICS ファイルを既存のカレンダーにインポートするには、次の手順を実行します。
- インポート先のカレンダーの右側にある を選択して、[iCalendar をインポート (Import iCalendar)] を選択します
- 保存した .ics ファイルを探して選択し、プロンプトに従ってインポートします。
カレンダーを編集する
カレンダーの名前を変更したり、特定のイベント タイプを非表示にしたり、カレンダーを別のスペースに移動したりする場合、十分な権限を持っているユーザーであればカレンダーを編集できます。また、カスタム イベント タイプを追加したり、デフォルトのイベント タイプを非表示にしたりして、必要に合わせてカレンダーを調整することもできます。
- Confluence のヘッダーまたはスペースのサイドバーで [カレンダー] を選択します。
- その他のオプション(カレンダー名の右側) を選択し、[編集] を選択します。
- カレンダーの名前を変更したり、[一般] タブで別のスペースに移動したり、[イベント タイプ] タブでイベントを非表示にしたりします。
Team Calendars for Confluence が Confluence Data Center の一部になりました。
このページで説明する機能にアクセスするには、Confluence Data Center 7.11 以降にアップグレードしてください。アップグレードがまだできない場合、現在の Data Center のバージョンに応じて、最新バージョンのアプリをインストールすることで (無償で) これらの機能にアクセスできます。すべての詳細については、FAQ をご覧ください。