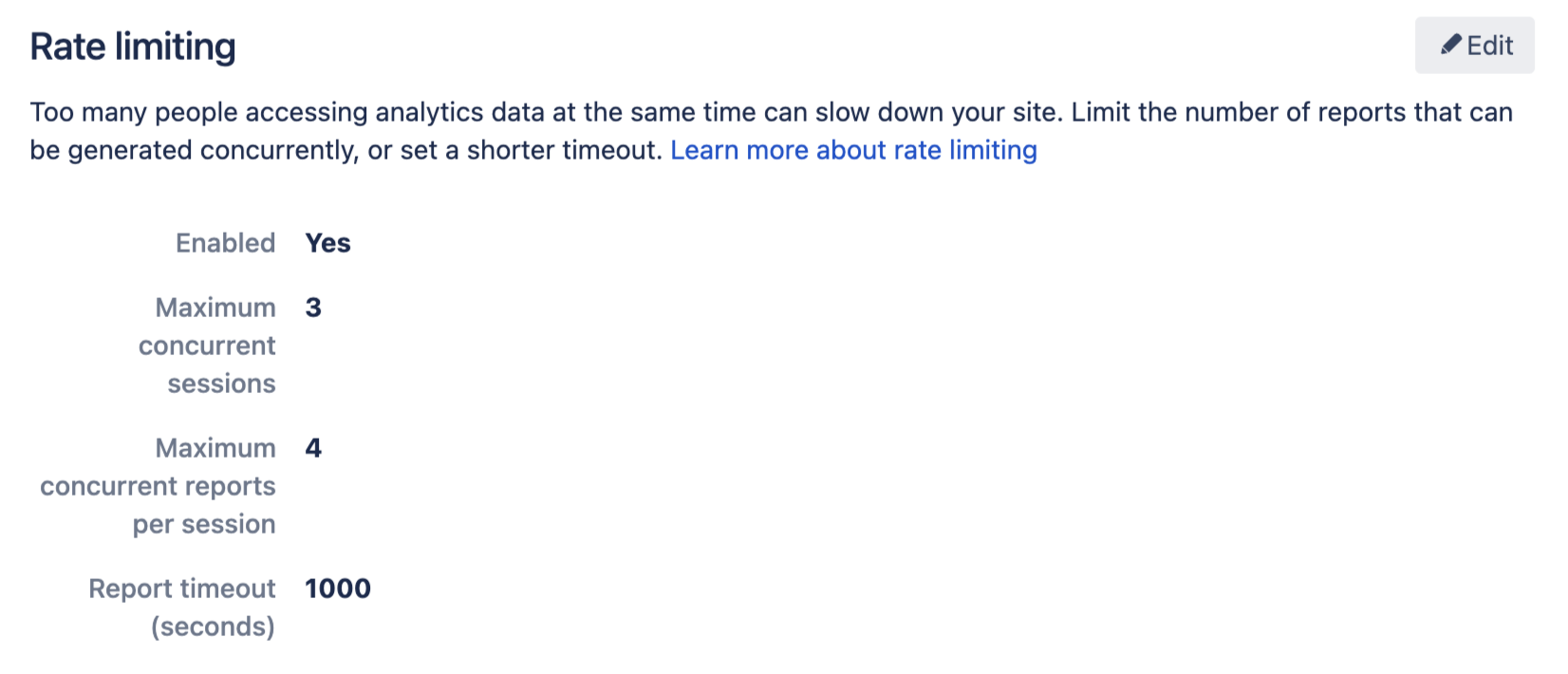分析を管理する
このページは、製品の改善を目的としてアトラシアンに送信されるアナリティクス データに関するものではありません。収集対象およびこのデータ収集をオプトインまたはオプトアウトする方法については、「データ収集ポリシー」をご参照ください。
分析を無効にする
Confluence でユーザー アクティビティとページ ビュー データを収集したくない場合は、分析機能を提供するシステム アプリを無効にできます。
分析を無効にするには、次の手順を実行します。
- [管理] > [アプリの管理] に移動します。
- [Analytics for Confluence] を検索します。
- 一覧を展開し、[無効化] を選択します。
システム アプリを無効にしても既存の分析データはデータベースから削除されませんが、Confluence のデータ収集は停止します。
権限
既定では、ログインしているすべてのユーザーは、ヘッダーの [分析] オプションを表示し、表示権限のあるスペースの分析データにアクセスできます。匿名ユーザーはサイトの分析情報を表示できません。
分析レポートを表示できるユーザーを制限する
すべてのユーザーが分析を表示できるようにしない場合は、特定のグループへのアクセスを制限できます。
分析を特定のグループに限定するには、次の手順を実行します。
- [管理] > [一般設定] > [アナリティクスの権限] に移動します。
- グループを検索します。
- [追加] を選択します。
- 各プロジェクトでこのプロセスを繰り返します。
これらのグループのメンバーであるユーザーのみ、ヘッダーまたはスペースに [分析] オプションが表示されます。
既定に戻し、すべてのユーザーが分析を表示できるようにするには、次の手順を実行します。
- [管理] > [一般設定] > [アナリティクスの権限] に移動します。
- リストからすべてのグループを削除します。
すべてのユーザーにアクセス権を付与するために、すべてのグループを個別に追加する必要はありません。
特定のスペースの分析レポートを表示できるユーザーを制限する
スペース内の分析レポートを表示できるユーザーを変更するには、次の手順を実行します。
- スペースに移動して、サイドバーの下部から [スペース ツール] > [権限] の順に選択します。
- [Analytics permissions (分析の権限)] タブを選択します。
- ドロップダウンから [Viewing Analytics Restricted (分析の表示を制限)] を選択します。
- 分析レポートの表示を許可するユーザーまたはグループを入力します。
- 変更を保存します。
参考情報
- Confluence 管理者が分析を表示するグループ権限を拒否した場合、グループをスペース レベルで追加しても、この権限は付与されません。
- スペースは、サイト分析レポートには引き続き表示されます (ユーザーがスペースを表示し、分析をグローバルに使用する権限がある場合) が、スペース権限がない場合はスペース分析レポートを表示できなくなります。
データ保持について
非常に大規模でビジーなサイトがある場合、収集されるデータの量は、データベースのサイズや一般的なサイトのパフォーマンスに影響を与える可能性があります。問題を回避するために、イベントを保持する期間を選択し、いつでも保存できるイベントの最大数を変更できます。
非常に大規模なアクティブなサイトがある場合は、データ保持設定をかなり低く抑え、レート制限を使用することをお勧めします。
データ保存期間を設定する
既定では、分析イベントはデータベースに 12 か月保存されます。要件が異なる場合は、この制限を減らしたり増やすことができます。保存期間が長くなると、データベースのサイズとパフォーマンスに影響を与える可能性があるため、大規模でビジーなサイトがある場合は、より短い保存期間を選択しなければならない場合があります。
データ保存期間を変更するには、次の手順を実行します。
- [管理] > [アプリの管理] に移動します。
- [Analytics for Confluence] を検索します。
- 一覧を展開し、[構成] を選択します。
- [データ保存期間] で、[編集] を選択します。
- 6、12、18、または 24 か月を選択します。
- 変更を保存します。
変更内容は 24 時間後に有効になります。これは、誤った保存期間を偶然選択した場合にデータがすぐに削除されるのを防ぐためです。
Confluence は、選択した保存期間より古いイベントを定期的 (60 秒ごと) に削除します。イベント保持制限も適用されるため、最大イベント数を超えるイベントは、データ保存期間内に収まるかどうかにかかわらず、削除されます。
データ保持制限を設定する
既定では、データベースには最大 20、000、000 の分析イベントが保存されます。これは、分析クエリがすべてのデータベースで合理的にパフォーマンスを発揮できるようにするためです。この制限をさらに減らすことができます。
保存するイベントの最大数を変更するには、次の手順を実行します。
- [管理] > [アプリの管理] に移動します。
- [Analytics for Confluence] を検索します。
- 一覧を展開し、[構成] を選択します。
- [Event retention (イベントの保持)] で、[編集] を選択します。
- イベントの最大数を入力します。
- 変更を保存します。
Confluence は、制限を超えるイベントを定期的 (60 秒ごと) に、最も古いイベントから削除します。
この制限を 2000 万イベントを超えて増やすことはお勧めしません。この大きさを超えると、データベース テーブルが非常に大きくなり、最終的にパフォーマンスの課題が発生するためです。
レート制限
分析データに同時にアクセスするユーザーが多すぎると、サイトの速度が遅くなる可能性があります。パフォーマンスのボトルネックを回避するには、次の方法をお試しください。
インスタンス全体の同時セッション数を制限できます。これは、サイト全体で開いている分析セッションの数を制御するのに役立ちます。
セッションあたりの同時レポート数を制限できます。これにより、1 つのセッションで同時に生成できるレポートの数を設定できます。
読み込みに時間がかかりすぎるレポートには、タイムアウトを設定できます。これは、サイト全体のパフォーマンスを管理するのに役立ちます。
スクリーンショット: 管理コンソールでの分析のレート制限の設定
同時セッションの最大数、またはセッションあたりの同時レポート数を変更するには、次の手順を実行します。
- [管理] > [一般設定] に移動します。
メニュー項目(左パネル)で、Confluence Analytics セクションを見つけて、[設定] を選択します。
[レート制限] の横にある [編集] を選択します。
同時セッションの最大数を入力します。
セッションあたりの同時レポートの最大数を入力します。
[保存] を選択します。
ユーザーが分析レポートを表示しようとしたときに、制限に達した場合、数分後に再試行するようにメッセージが表示されます。
タイムアウトを変更するには、次の手順を実行します。
- [管理] > [一般設定] に移動します。
メニュー項目(左パネル)で、Confluence Analytics セクションを見つけて、[設定] を選択します。
[レート制限] の横にある [編集] を選択します。
新しいタイムアウト値を秒単位で入力します。
[保存] を選択します。
制限時間内に読み込めないレポートを表示しようとすると、タイムアウト エラーが表示されます。この場合、日付範囲を縮小するなど、レポート フィルターを変更するのが最適な方法です。
強化されたプライバシー モード
プライバシー要件は、組織間および法域間によって大きく異なる場合があります。状況によっては、サイト内のコンテンツを閲覧したユーザーの名前を表示したり、識別可能な形式でこのデータを収集したりすることは適切ではありません。
ユーザーに対して収集および表示される個人を特定できる情報 (PII) の量を最小限に抑えるには、強化されたプライバシー モードをオンにします。
強化されたプライバシー モードをオンにするには、次の手順を実行します。
- [管理] > [アプリの管理] に移動します。
- [Analytics for Confluence] を検索します。
- 一覧を展開し、[構成] を選択します。
- [強化されたプライバシー モード] で、[編集] を選択します。
- [有効] トグルを選択します。
- 変更を保存します。
この時点以降、スペースまたはページ アクティビティが個人にリンクされなくなり、匿名化されたユーザーに帰属します。分析レポートでは、ユーザーは匿名化されたアバターを持つ「ユーザー 12345」として表されます。これは、ユーザー情報を明らかにすることなく、コンテンツへの取り組みを正確に把握できることを意味します。
この設定を変更しても、以前に収集されたデータには影響しない点に注意することが非常に重要です。これは次のことを意味します。
- 強化されたプライバシー モードをオンにした後、以前に収集したデータを手動で削除しなければならない場合があります。
- 一意のユーザー数は、匿名化されたエイリアスを持つ名前付きユーザーに結合しようとしないため、一時的に不正確になります。そのため、名前付きユーザー データを手動で削除しない限り、両方ともしばらく存在します。
スクリーンショット: 強化されたプライバシー モードがオンになっているサイト分析の [ユーザー] タブ
既知の問題
念頭に置いておく必要がある、分析に関する既知の課題がいくつかあります。
サイト分析レポートの読み込みに時間がかかることがある
(ヘッダー内の分析からアクセスされる) サイト分析レポートの読み込みに予想以上に時間がかかる状況には、次のようなものがあります。
- スペースが複雑な権限を持っているか、サイト内のほとんどのスペースが制限されている場合
- MySQL で Confluence を実行している場合
一部のレポートで削除されたコンテンツのデータが表示される
一部の分析レポートには、その後削除されたコンテンツまたはユーザー アカウントに関する集計データが引き続き表示されます。
[コメント] 列に常にページとブログのデータが表示される
分析レポートの [ユーザー] タブの [コメント] 列には、コンテンツ フィルターがページのみに設定されているか、ブログ投稿のみに設定されているかに関係なく、常にページおよびブログ投稿に対するコメントの合計数が一覧表示されます。
Analytics for Confluence marketplace アプリ
Good Software Analytics for Confluence は、以前は Marketplace で入手できました。2019 年にこのアプリの新しい販売と更新は終了し、その後、アプリの機能は Confluence Data Center (バージョン 7.11 以降) の一部になりました。
If you have a Confluence Server license, you can continue to use the app until it reaches end of life, but features in your legacy version will differ from features available in Confluence Data Center.
Confluence Data Center ライセンスをお持ちの場合、Confluence Confluence Data Center 7.11 以降にアップグレードすると、Good Software Analytics for Confluence marketplace アプリが自動的に無効になります。以前に収集された分析データは保持されます。