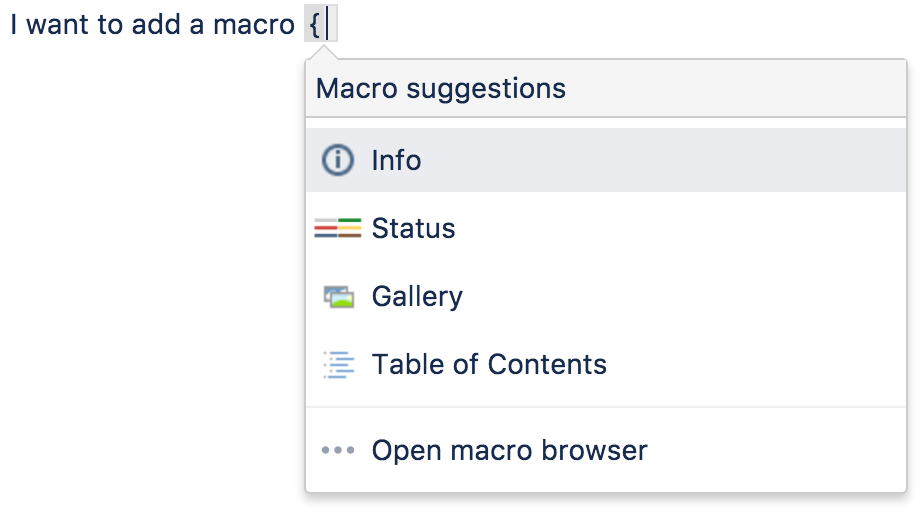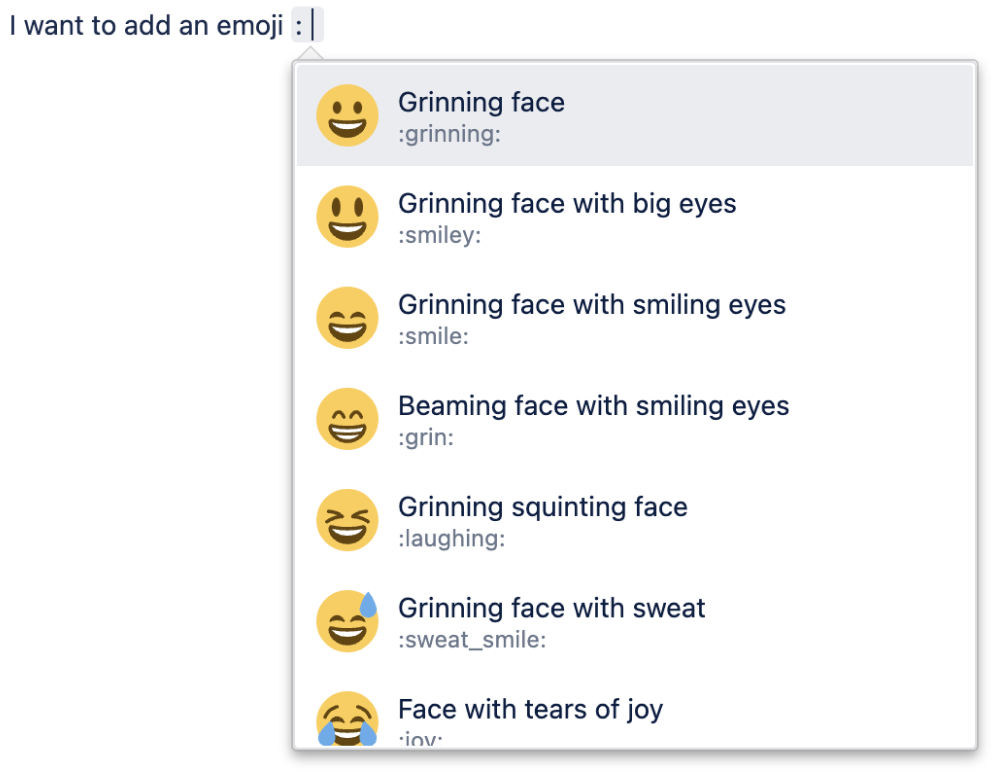リンク、ファイル、マクロ、メンション、絵文字のオートコンプリート
リンクのオートコンプリートを使用する
「[」を入力するか、Ctrl+Shift+K を押して、ページからリンクするページまたは他のロケーションの候補一覧を表示します。ページ、ユーザー プロファイル、画像、ドキュメント、他のファイルの添付ファイルへリンクすることができます。
リンクをオートコンプリートする手順は、次のとおりです。
- ページを編集します。
- リンクを挿入する場所をクリックして、次のいずれかを実行します。
- 「[」を入力してから、ページタイトル、ユーザーの名前、画像名、またはファイル名の最初の数文字を入力します。
- ページタイトル、ユーザーの名前、画像名、またはファイル名の最初の数文字を入力 (または関連テキストを選択) してから、Ctrl+Shift+K を押します。
- 候補一覧から関連リンクをクリックします。
必要な項目が一覧にない場合は、次のいずれかを実行します。
- 「xxx」の検索を選択して、Confluence 内のページの検索を続行します。
- Web リンクを挿入を選択し、リンク ブラウザーを使用して外部の Web ページにリンクを挿入します。
スクリーンショット: リンクのオートコンプリート
画像、ビデオ、音声ファイル、ドキュメントのオートコンプリートを使用する
画像、動画、および音声ファイルや、ドキュメントをページに素早く埋め込む方法として、オートコンプリートを利用できます。「!」を入力するか、Ctrl (または Cmd) + Shift + M を押して、ページに表示する画像、マルチメディア ファイル、ドキュメントの候補一覧を表示できます。オートコンプリートは、次のファイル タイプの埋め込みに使用できます。
- 画像 – Confluence がサポートしているすべてのフォーマット
- Confluence がサポートしているビデオ、音声ファイル、およびすべてのマルチメディアのフォーマット。
- Confluence Office コネクタ によりサポートされている Office ドキュメント: Word、Excel、PowerPoint。
- PDF ファイル。
Confluence ページに既に添付されているファイルの場合、オートコンプリートは最も効率的に動作します。
画像、ビデオ、音声ファイル、またはドキュメントを組み込む手順は次のとおりです。
- ページを編集します。
- 画像、ビデオ、音声ファイル、またはドキュメントを挿入する場所をクリックし、次のいずれかを実行します。
- 「!」を入力してから、画像ファイルまたはドキュメント名の最初の数文字を入力します。
- 画像、ファイル、またはドキュメントの名前の先頭の数文字を入力 (または関連テキストを選択) してから、Ctrl (または Cmd) + Shift + M を押します。
- 候補一覧から関連ファイルを選択します。
必要な項目が一覧にない場合は、次のいずれかを実行します。
- [ファイル ライブラリを開く] を選択し、画像ブラウザを使用して画像およびドキュメントを検索します。
- [他のメディアを挿入] を選択し、マクロ ブラウザを使用して、動画、音声、およびその他のマルチメディア ファイルを埋め込みます。
スクリーンショット: 画像またはファイルのオートコンプリート
マクロのオートコンプリートを使用する
「{」を入力して、ページに追加するマクロ候補一覧を表示します。
オートコンプリートでは、ご使用の Confluence サイトのすべての利用可能なマクロにアクセスできます。これらには、管理者が追加し、全員に表示されるようにしたすべてのユーザーマクロも含まれます。
マクロの名前を知っている必要があります。マクロのオートコンプリートは、マクロの名前とのみ一致し、説明とは一致しません。
「{」を使用してマクロのオートコンプリートを実行する手順は次のとおりです。
- ページを編集します。
- マクロを挿入する場所をクリックします。
- 「{」を入力してから、マクロ名の最初の数文字を入力します。
- 候補一覧から関連するマクロを選択します。
- プロンプトに従ってフォーム フィールドに入力し、マクロを設定します。
必要なマクロが一覧にない場合、候補一覧でマクロブラウザを開くを選択して、マクロ ブラウザー内でマクロの検索を続行します。「マクロ」を参照してください。
スクリーンショット: マクロのオートコンプリート
メンションのオートコンプリートを使用する
オートコンプリートを使用して、ページ、ブログ投稿、またはコメントでメンションした別の Confluence ユーザーにそのことを自動で通知することができます。「@」とメンションする相手の名前の一部を入力し、ユーザー候補一覧を表示します。
注意: ユーザーのフルネームを使用します。オートコンプリートはユーザーのフルネームのみを認識し、ユーザー名は認識しません。
絵文字のオートコンプリートを使用する
オートコンプリートを使用すると、絵文字をすばやく検索してページに挿入できます。「:」と入力して、絵文字の候補リストを表示します。入力を続けると、リストは検索を予測して一致する内容に変わります。
絵文字をオートコンプリートする方法は次のとおりです。
- ページを編集します。
- 絵文字を挿入する場所をクリックして、次のいずれかを実行します。
- 「:」と入力してから、絵文字の名前またはショートカットの最初の数文字を入力します。
- 「:」と入力してから、絵文字の名前またはショートカットの全体を入力します。
- 「:」と入力して、マウスまたは上/下矢印で絵文字の候補をブラウズします。
- メニューの候補リストから、適切な絵文字を選択します。
あるいは、完全な絵文字ショートカット (先頭と末尾がコロン ( : ) の :wave: など) を入力すれば、ページ上でオートフォーマットされます。「記号、絵文字、および特殊文字」をご覧ください。
スクリーンショット: 絵文字のオートコンプリート
オートコンプリートのキャンセル
オートコンプリートは、トリガーとなる文字を押すと自動で開始されます。オートコンプリート メニューを終了したり、開始されたオートコンプリートを中止したい場合があります。
開始されたオートコンプリートを停止するにはいくつかの方法があります。
- キーボードのエスケープキー「Esc」を押す。
- エディターパネル内の適当な場所をクリックする。
- 矢印キーを押して、オートコンプリート領域から移動する。
- リンクのオートコンプリート専用: ] のように、右角括弧を入力する。
オートコンプリートの有効化と無効化
「[」や「!」文字を使用してオートコンプリートのトリガーをオフにできます。 以下のトリガーとなる文字のいずれかを押すと、オートコンプリートが自動で開始されるのを抑止します。再度オンに戻すことも可能です。
メモ:
- この設定は、オートコンプリートのキーボードショートカットには影響しません (Ctrl+Shift+K および Ctrl+Shift+M)。トリガーとなる文字が無効化された場合でも、キーボートショートカットを使用してオートコンプリートを実行できます。
- この設定は、ユーザー自身にのみ影響を与えます。Confluence を使用している他のユーザーも、それぞれ自分自身のユーザー プロファイルの設定を有効または無効にすることができます。
- オートコンプリートは既定では有効になっています。
オートコンプリートのトリガーとなる文字を有効または無効にする手順は、次のとおりです。
- Select your profile picture at top right of the screen, then select Settings
- 左パネルの「設定」の下のエディターを選択します。
- 編集を選択する。
- 次のいずれかを実行します。
- オートコンプリートの無効化を選択して、オートコンプリートを無効にします。
- オートコンプリートの無効化を選択解除して、オートコンプリートを有効にします。
- 送信を選択します。
スクリーンショット: エディタ用のユーザー設定
オートコンプリートを無視する
Wiki マークアップだけでマクロ、リンク、および画像を追加できます。マクロのパラメーターと閉じる側の中括弧を含めて、マクロを入力します。アンカーリンクなどのリンクを追加し、角括弧で閉じます。感嘆符で囲まれた画像または他の埋め込みオブジェクトを挿入します。マクロ、リンク、または埋め込み画像を閉じるとすぐに、Confluence はそれをリッチテキスト形式に変換してページに追加します。
マウスを使用しない場合のマクロ、リンク、および画像の使用方法については、Confluence ヘッダーから [ヘルプ] > [キーボードショートカット] を参照してください。