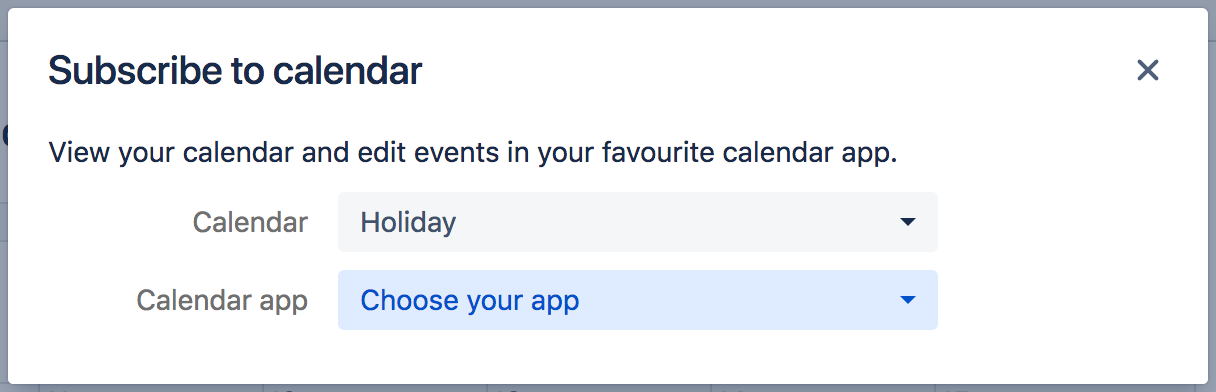Thunderbird から Team Calendars を登録する
Team Calendars イベントを Thunderbird に表示したい場合は、簡単な手順で Team Calendars を登録できます。
Thunderbird から Team Calendars を登録する
Thunderbird でカレンダーを同期するには、次の 2 通りの方法があります。
- 双方向同期 (CalDAV) - Thunderbird で Team Calendars イベントを表示および更新できます。
- 一方向同期 (iCal) - Thunderbird で Team Calendars イベントを表示できますが、更新することはできません。
On this page:
双方向同期 (CalDAV) で登録する
双方向同期では、iOS で Team Calendars イベントを表示および更新できます。
これらは Thunderbird 52 on MacOS High Sierra の手順です。お使いのバージョンによっては少し異なる場合があります。
1. Team Calendars の URL を入手する
Confluence の場合
- カレンダーの上部にある [登録] ボタンを選択します。
- [カレンダー アプリ] ドロップダウンから [Thunderbird] を選択します。
- カレンダー URL をコピーします。
2.Thunderbird にカレンダーを追加する
Thunderbird で、次の手順を実行します。
- [ホーム] タブで、[新しいカレンダーの作成] > [On the network (ネットワーク上)] を選択します。
- [CalDAV] を選択します。
- 前にコピーしたカレンダーの URL を [場所] フィールドに貼り付けます。
- カレンダーに名前を付けます。これは Thunderbird カレンダー リストに表示される名前です。
- Confluence のユーザー名とパスワードを入力します。
追加する他の Team Calendars に対して、このプロセスを繰り返します。
一方向同期 (iCal) で登録する
これらは Thunderbird 52 on MacOS High Sierra の手順です。お使いのバージョンによっては少し異なる場合があります。
1. Team Calendars の URL を入手する
Confluence の場合
- カレンダーの上部にある [登録] ボタンを選択します。
- [カレンダー アプリ] のドロップダウンから [iCal] を選択します (一方向同期には Thunderbird を選択しないでください)。
- カレンダー URL をコピーします。
2.Thunderbird にカレンダーを追加する
Thunderbird で、次の手順を実行します。
- [ホーム] タブで、[新しいカレンダーの作成] > [On the network (ネットワーク上)] を選択します。
- [iCalendar (ICS)] を選択します。
- 前にコピーしたカレンダーの URL を [場所] フィールドに貼り付けます。
- カレンダーに名前を付けます。これは Thunderbird カレンダー リストに表示される名前です。
- Confluence のユーザー名とパスワードを入力します。
これで Thunderbird で Team Calendars イベントを表示できるようになりましたが、編集することはできません。
Team Calendars for Confluence が Confluence Data Center の一部になりました。
このページで説明する機能にアクセスするには、Confluence Data Center 7.11 以降にアップグレードしてください。アップグレードがまだできない場合、現在の Data Center のバージョンに応じて、最新バージョンのアプリをインストールすることで (無償で) これらの機能にアクセスできます。すべての詳細については、FAQ をご覧ください。