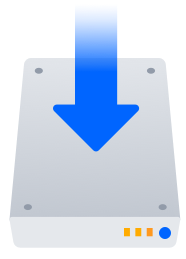Windows 上で Confluence をダウンロード
このガイドでは、Windows インストーラーを使用して、外部データベースのある本番環境に Confluence をインストールする方法を説明します。
これは、Windows サーバー上で本番サイトを稼働させる最も簡単な方法です。
Confluence をインストールするその他の方法:
On this page:
はじめる前に
Confluence をインストールする前に、いくつかの質問に答える必要があります。
| サポートされているオペレーティング システムを使用していますか? | |
| Windows Service として Confluence を実行しますか? | |
| ポート 8090 と 8091 は使用できますか? | |
| データベースはセットアップ済みで使用可能な状態ですか? | |
Confluence ライセンスをお持ちですか? |
There’s a known issue during setup where a load balancer (or proxy) pings the server and breaks Confluence installation or migration to Data Center. See CONFSERVER-61189 - Getting issue details... STATUS
During installation, you need to disable load balancer health checks and make sure you don’t open multiple tabs that point to the same Confluence URL.
Confluence のインストール
1. Confluence をダウンロードする
ご使用のオペレーティング システムに対応したインストーラーを https://www.atlassian.com/software/confluence/download からダウンロードします。
2. インストーラーを実行する
- インストーラーを実行します。専用の Windows 管理者アカウントを使用することをお勧めします。
- プロンプトに従って Confluence をインストールします。次の情報を提供します。
- 宛先ディレクトリ – これは Confluence がインストールされる場所です。
- ホームディレクトリ– これは、ログ、検索インデックス、ファイルなどの Confluence データが保存される場所です。
- TCP ポート – これらは Confluence が実行される HTTP コネクターポートおよび制御ポートです。 同じポートで別のアプリケーションを実行していない限り、既定のままにします。
- サービスとしてインストール – このオプションはインストーラーを管理者として実行した場合のみ利用可能です。
- インストールが完了すると、ご使用のブラウザーで Confluence が起動します。
Confluence のセットアップ
3. インストールタイプを選択する
- 本番インストールを選択します。
- 他にインストールしたいアプリがあれば、それを選択します。
4. ライセンスの入力
5. データベースへの接続
- まだ実行していない場合は、ここでデータベースを作成します。詳細と接続オプションについては、このページの「始める前に」セクションを参照してください。
- MySQL および Oracle の場合は、プロンプトに従い、必要なドライバーをダウンロードしてインストールします。
データベースの詳細を入力します。テスト接続を使用して、データベースが正しく設定されていることを確認します。
6. 新しいサイトにコンテンツを追加する
7. ユーザーを管理する場所を選択する
8. 管理者アカウントの作成
Jira アプリケーションでユーザー管理を行う場合や、既存のサイトからデータをインポートした場合は、このステップをスキップします。
9. Confluence の使用を開始する
リバース プロキシの背後で Confluence を実行する予定がある場合は、先へ進める前にプロキシと SSL の考慮事項を確認してください。
チームの立ち上げと運営に役立つ情報を以下に挙げます。
- サーバーのベース URL の設定 – これはユーザーが Confluence へアクセスするために使用する URL です。
- メールサーバーの設定 – これにより、Confluence はコンテンツに関する通知をユーザーに送信できるようになります。
- ユーザーを追加して招待 – チームを参加させます。
- Confluence の開始および停止 – Confluence の開始および停止の方法を調べます。