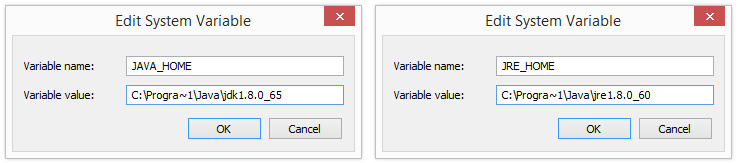Windows での JAVA_HOME 変数の設定
JAVA_HOME 変数を設定する
JRE_HOME または JAVA_HOME 変数を設定するには、次の手順を実行します。
インストール ディレクトリを見つけます。
インストール中にパスを変更していない場合は、
C:\Program Files\Java\jdk1.8.0_65のようになります。また、コマンド プロンプトに「
where java」と入力することもできます。- 次のいずれかを実行します。
Windows 7 – マイコンピューター を右クリックして プロパティ > 詳細
Windows 8 – コントロール パネル > システム > システムの詳細設定
Windows 10 – 環境変数 を検索してから、システム環境変数の編集 - Click the Environment Variables button.
- Under System Variables, click New.
- 変数名フィールドに、以下のいずれかを入力します。
JAVA_HOME(JDK (Java 開発キット) をインストールしている場合)
またはJRE_HOME: JRE (Java Runtime Environment) がインストールされている場合
変数値フィールドで、JDK や JRE のインストール パスを入力します。
パスにスペースが含まれる場合は、短縮したパス名を使用します。例:
C:\Progra~1\Java\jdk1.8.0_65
64 ビットシステムの Windows ユーザー向け注記
Progra~1 = 'Program Files'
Progra~2 = 'Program Files(x86)'- プロンプトが表示されたら [OK] および [変更を適用] をクリックします
アクティブなコマンド プロンプトから環境変数を再ロードすることはできないため、これらの変更を加える前に開いていたコマンド ウィンドウを閉じてから再度開く必要があります。コマンド プロンプトを一旦閉じ、再度開いても、変更が反映されない場合は、Windows を再起動してください。
コマンドライン経由で JAVA_HOME を設定します。
コマンド ライン経由で JAVA_HOME (or JRE_HOME) 変数を設定する場合:
- コマンド プロンプトを開きます (システム環境変数を追加できるよう、管理者として実行するようにしてください)。
次のように、環境変数の値を JDK (または JRE) インストール パスに設定します。
setx -m JAVA_HOME "C:\Progra~1\Java\jdk1.8.0_XX"パスにスペースが含まれる場合は、短いパス名を使用してください。
コマンド プロンプトを再起動して環境変数を再ロードしてから、次のコマンドを使用して正しく追加されていることを確認します。
echo %JAVA_HOME%JDK (または JRE) インストールへのパスが表示されるはずです。