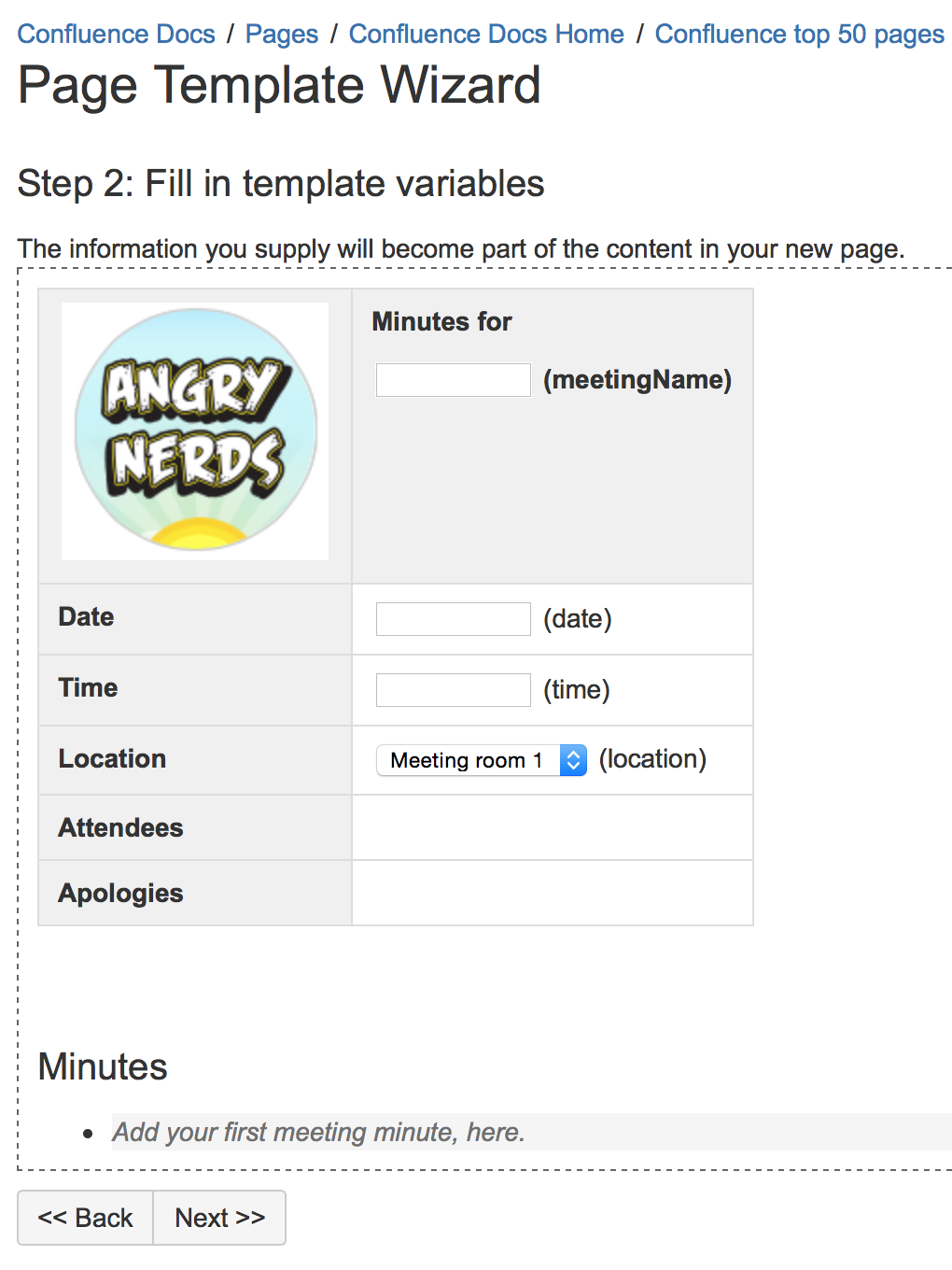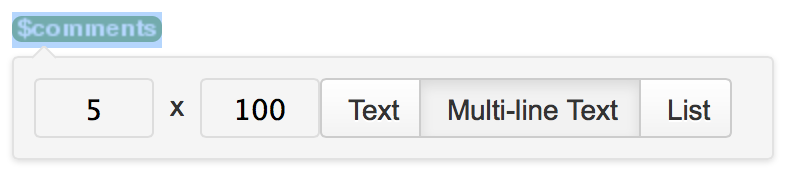テンプレートの作成
リリースの文書作成およびリリースノートの公開方法の記事で、Confluence でテンプレートを作成するとどのくらい便利かをご覧ください。
テンプレート エディタ
テンプレートを作成または編集する際は、 ページやブログ投稿を編集するのとほぼ同じやり方でエディターを使用します。また、テンプレートをもとにページを追加する時に、データ収集用のフォームを生成する変数を追加できます。
スクリーンショット:画像、表、テキスト、変数を備えたテンプレートエディター
スクリーンショット:テンプレートをもとにページを作成するときに表示されるフォーム
テンプレート変数
テンプレートに変数を追加すると、変数はフォーム フィールドとして機能します。テンプレートをもとにページを作成すると、フィールドごとにテキスト入力ボックスが表示されます。各フィールドにデータを入力すると、そのデータがページに追加されます。
同じ変数を同じテンプレートに複数回追加できますが、これはページ上の複数の場所で同じ情報が必要な場合に便利です。
変数をテンプレートに挿入する方法
- エディターのツールバーから [テンプレート] > [新しい変数] を選択します (または、既存の変数を選択し、ページに追加します)。
- 変数の名前を入力します。
- [入力] を押します (既定では、これによって単一行のテキスト入力フィールドが作成されます)。
変数のタイプを変更するには、変数のプレースホルダーをクリックします。変数のプロパティ パネルが表示されます。変数の型を テキスト、 複数行テキスト、リスト のいずれかから選択します。
複数行テキスト フィールドの行数と文字幅を変更できます。リスト を選択する場合、各項目をカンマで区切りでリストに入力します。
ヒント: $ と変数名を入力し、次に 入力 を押して、新しい変数を追加したり、候補一覧から既存の変数を選択します。候補ダイアログには、このテンプレートですでに定義済みの変数が表示されます。
ラベル
このテンプレートを使用して作成したすべてのページに 1 つ以上のラベルを追加したい場合、ページ上部のパンくずの横にあるラベル アイコン を選択します。
画像とその他の添付ファイル
説明テキスト
説明テキストは、テンプレート内のプレースホルダー コンテンツで、ページを編集している間だけ表示されます。説明テキストを使用して、テンプレートからページを作成している人に助言を与えることができます。
説明テキストを挿入する方法
- ツールバーで テンプレート > 説明テキスト を選択します
- 説明テキストを入力します(たとえば、ここにインターフェイスの画像を挿入します。)
説明テキストは、通常の段落テキストと区別するために、影付きの背景がついた斜体で表示されます。
また、プレースホルダの種類を テキスト から次のいずれかに変更できます。
- ユーザーメンション - ユーザー メンション ダイアログを開きます。
- JIRA マクロ - 新しい JIRA 課題を作成したり、ページに含める 1 つ以上の JIRA 課題を検索できるダイアログを開きます。
テンプレートへの説明の追加
テンプレートの説明は「作成」ダイアログに表示され、テンプレートの目的を他のユーザーに説明するのに便利です。
テンプレートに説明を追加する方法
- スペース テンプレートまたはグローバル テンプレートのページに移動します(上記に記載 )
- 「説明」列の 編集 アイコンを選択します
- 説明を入力し、保存 を選択します。
テンプレートの編集または削除
テンプレートについて何か変更、または削除する必要がある場合は、(上記に記載したように)スペース テンプレートまたはグローバル テンプレートのいずれかに移動し、編集 または 削除 を選択します。
注意
- Page templates are used only when adding a page. It is not possible to apply a template to an already-existing page. Once a page has been added using a template, the template is no longer linked to the page. All further editing is performed as if the template was never used. Some plugins provide enhanced template functionality. You can search the Atlassian Marketplace for template add-ons.
- テンプレートで目次マクロを使用している場合、テンプレートをプレビューすると、エラーが表示されますが、テンプレートから作成したページでは目次マクロが機能します。
- テンプレートのエディターはConfluence 4.3 以降でしか利用できません。 wiki マークアップ エディター テンプレートの説明については、以前のドキュメントを参照してください。
- Confluence は、サイトのウェルカム メッセージや既定のスペース コンテンツなどのコンテンツを含む「システム テンプレート」も提供します。「サイト テンプレートを管理する」を参照してください。