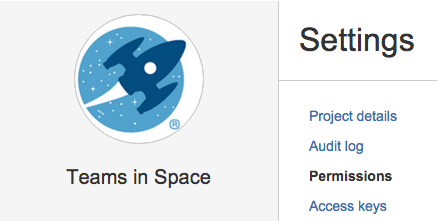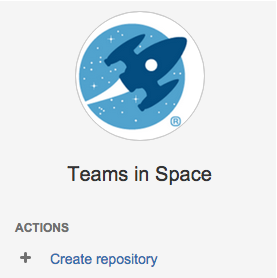Get started with Git
Atlassian Bitbucket Data Center and Server is the Git repository management solution for enterprise teams. It allows everyone in your organization to easily collaborate on your Git repositories.
This page will guide you through the basics of Bitbucket. By the end you should know how to:
仮定
このガイドでは、ユーザーが過去に Git を体験したことがないと仮定しています。ただし、以下を想定しています。
- ローカルコンピューターに Git バージョン 1.7.6 以上がインストールされている。
- You are using a supported browser.
- You have Bitbucket installed and running. If you haven't, see Getting started.
Please read Git resources or check out our Git tutorials for tips on getting started with Git.
Add users to Bitbucket and grant permissions
The first thing you can do is add collaborators.
To add users
- Go to the Bitbucket administration area by clicking the cog , then click Users in the Admin screen (under Accounts):
- Click Create user to go directly to the user creation form.
- Once you've created a user, click Change permissions to set up their access permissions.
ユーザー認証には 4 のレベルがあります。
- System Administrator — can access all the configuration settings of the instance.
- Administrator — same as System Admins, but they can't modify file paths or the instance settings.
- プロジェクト作成者 — プロジェクトを作成、編集、削除できる。
- Bitbucket User — active users who can access Bitbucket.
See Users and groups for more information about authentication.
See External user directories if you have existing user identities you wish to use with Bitbucket.
最初のプロジェクトを作成し、協力者と共有する
Create your project
The next thing you do, is create a project. You'll add repositories to this project later.
Go to 'Projects' and click Create project. Complete the form and submit it to create your new project. See Creating projects for more information.
Open project access to others
プロジェクト管理者は、プロジェクトの権限を他の協力者へ与えることができます。
設定をクリックしてから、次にプロジェクトの権限をクリックします。
「プロジェクトの権限」ページでは、作成済みのプロジェクトに対してユーザーやグループを追加できます。
プロジェクトのアクセス権には 3 のレベルがあります。
- Admin — can create, edit and delete repositories and projects, and configure permissions for projects.
- 書き込み— プロジェクトのすべてのリポジトリからプッシュやプルができます。
- 読み取り — プロジェクトのリポジトリのコードヤコメントを参照したり、プルすることのみできます。
See Using project permissions for more information.
Create a repository and get your code into Bitbucket
リポジトリを作成する
プロジェクト管理者は、プロジェクト内でリポジトリを作成できます。
Once a repository is created, the project permissions are applied to the repository. That means all repositories created in a project share the same access and permission settings. If you already have a Git project you'd like to use, see Importing code from an existing project.
リポジトリの作成をクリックし、リポジトリ作成フォームを開きます。
Once submitted you will be taken directly to your repository homepage. As there is no content in your repository yet, you'll see some instructions to help you push code to your repository. See Creating repositories for more information.
Clone and push
This section describes how to clone the repository you just created and then push a commit back to it. You can see the clone URL to use at the top right of the screen. SSH access may be available.
In a terminal, run the following command (replace <bitbucketURL> with the URL for your instance of Bitbucket):
git clone <bitbucketURL>/git/<projectname>/<reponame>.gitUse your Bitbucket username and password.
ターミナルでの結果は、以下のスクリーンショットのようになるはずです。
You should now have a new empty directory tracked by Git, in the user space of your local machine. Let's add some content and push it back to Bitbucket.
<reponame>ディレクトリで、helloworld.txt という名前のテキストファイルを作成し、その中に「Hello World」と書き込みます。
次に、ターミナルで次のコマンドを実行します
cd <reponame>
git add .
git commit -m "My first commit"
git push origin masterIf everything went fine, when you refresh the Bitbucketscreen, you will see that the homepage of your repository has been replaced with a file browser showing you a link to helloworld.txt.
これで、協力者とコーディングできるようになりました。
For more information about getting your code into Bitbucket, see Importing code from an existing project.
Check out our Git tutorials and training for more information, and have a look at this list of basic Git commands that you will probably use often.