バージョン
- 9.5
- 9.4
- 9.3
- 9.2
- 9.1
- 9.0
- 8.19
- 8.18
- 8.17
- 8.16
- 8.15
- 8.14
- 8.13
- 8.12
- 8.11
- 8.10
- 8.9
- 8.8
- 8.7
- 8.6
- 8.5
- 8.4
- 8.3
- 8.2
- 8.1
- 8.0
- 7.21
- 7.20
- 7.18
- 7.19
- 7.17
- 7.16
- 7.15
- 7.14
- 7.13
- 7.12
- 7.11
- 7.10
- 7.9
- 7.8
- 7.7
- 7.6
- 7.5
- 7.4
- 7.3
- 7.2
- 7.1
- 7.0
- 6.10
- 6.9
- 6.8
- 6.7
- 6.6
- 6.5
- 6.4
- 6.3
- 6.2
- 6.1
- 6.0
- 5.16
- 5.15
- 5.14
- 5.13
- 5.12
- 5.11
- 5.10
- 5.9
- 5.8
- 5.7
- 5.6
- 5.5
- 5.4
- 5.3
- 5.2
- 5.1
- 5.0
- すべて表示
SSH user keys for personal use
SSH キーを使用して Git 操作を保護する
このページの内容
関連コンテンツ
- 関連コンテンツがありません
You can use SSH keys to establish a secure connection between your computer and Bitbucket Server for when you are performing read-only (pull, clone) Git operations from your local machine. Personal keys are attached to your Bitbucket Server account – they are bound by that account's permissions and use the account's identity for any operations.
Before you can use SSH keys to secure a connection with Bitbucket Server the following must have already been done:
- your Bitbucket Server administrator must have already enabled SSH access in Bitbucket Server.
- you need an SSH key! See Creating SSH keys. Alternatively, you can use an existing key, if it isn't already being used as a repository or project access key.
- you need to have added your personal SSH key to your Bitbucket Server account – see the following section.
Once you have an SSH key associated with your Bitbucket Server account, using it is easy! See Use SSH keys to connect to Bitbucket Server repositories below.
注意:
- Bitbucket Server supports DSA and RSA2 key types – RSA1 is not supported.
- A Bitbucket Server user can add any number of keys to their account.
- You can use the same SSH access key for multiple repositories or projects.
- Keys used for personal user accounts can't be re-used as a project or repository access key, and keys used as a project or repository access key can't be re-used for user accounts.
Add an SSH key to your Bitbucket Server account
On Windows, in your command prompt, change directory to your .ssh directory, and copy the public key file to your clipboard by running:
Windowscd %userprofile%/.ssh clip < id_rsa.pub
On macOS or Linux simply run the following in a terminal:Mac OS Xpbcopy < ~/.ssh/id_rsa.pub
Note that on Linux, you may need to download and install xclip, then use that, as shown in this code snippet:Linuxsudo apt-get install xclip xclip -sel clip < ~/.ssh/id_rsa.pubIn Bitbucket Server, go to your account:

- Select View profile.
- Click on SSH keys and then Add key.
- Paste the key into the text box:
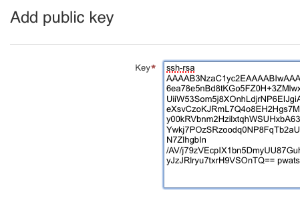
- Click Add key. You're done!
Use SSH keys to connect to Bitbucket Server repositories
SSH access needs to have been set up, as described above. Once this is done, you can use SSH keys as follows:
- Go to Projects, click a project, and choose a repository from the list.
- Click Clone in the sidebar to see the clone URLs for the repository.
- Choose the clone URL you want to use. SSH is available if you have already added an SSH key to your account. If you haven't done that yet, see Add an SSH key to your Bitbucket Server account, above.

関連コンテンツ
- 関連コンテンツがありません