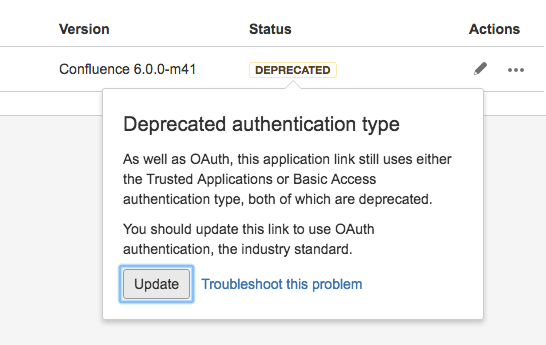OAuth を使用するようにアプリケーション リンクを更新する
バージョン 5.2 以降、Application Links プラグインでは OAuth 認証のみがサポートされます。信頼済みのアプリケーションおよびベーシック アクセス認証タイプは現時点で廃止予定で、サポートを終了しています。
Application Links プラグインのバージョン 5.2 以降をバンドルするアトラシアン サーバー製品に最初にアップグレードしたときに、アプリケーション リンクを更新する必要がある場合があります。「アプリケーション リンクのバージョン マトリクス」をご参照ください。このページではアプリケーション リンクの更新方法を詳細に説明します。
更新が必要なリンクは、アプリケーションの管理領域の [アプリケーション リンクの設定] ページの 非推奨 バッジで確認できます。ほとんどの場合、リンクは自動的に更新できます。
アプリケーション リンクが意図したように動作しない場合、「アプリケーション リンクのトラブルシューティング」ページを参照して問題を解決してから先に進みます。
最適な更新パスの選択
以降で説明する自動更新パスを推奨しますが、次の表で条件を確認して、ご利用のアプリケーション リンクに最適な更新パスを選択することもできます。
| 更新パス (クリックして手順を確認) | リンクのステータス | リンクでの信頼済みアプリまたはベーシック アクセス認証の使用有無 | リンクでの OAuth 認証の使用有無 | リモート アプリケーションにシステム管理権限でログインしているかどうか |
|---|---|---|---|---|
| 1. 自動更新 (推奨) | 非推奨 | |||
| 2. 手動更新 | 非推奨 | |||
| 3. 非推奨の自動削除 | 非推奨 | |||
| 4. 非推奨の手動削除 - 新しいプラグイン バージョン | 非推奨 | |||
| 5. 非推奨の手動削除 - 古いプラグイン バージョン | 非推奨 |
パス 1: OAuth 認証への自動更新 (推奨)
自動更新を行うことを強く推奨します。自動更新パスは、アプリケーション リンクの両端に OAuth 認証を追加し、新しい接続が適切に動作していることを確認して、リンクの任意の信頼済みアプリケーションまたはベーシック アクセス認証タイプを無効化します。
アプリケーション リンクの自動更新は、リモート アプリケーションのシステム管理権限を持つアカウントを使用してローカル アプリケーションにログインしている場合にのみ行える点にご注意ください。このようなアカウントがない場合、次のいずれかを行えます。
- 自動更新を行えるよう、システム管理権限を一時的に取得する
- 条件を満たすアカウントを保持しているユーザーを社内で見つけ、自動更新を依頼する
- このページの手動の更新パスに従う
パス 2: 非推奨から OAuth 認証に手動で更新
自身のアカウントでリモート アプリケーションでのシステム管理権限を一時的に取得し、自動更新パスを利用することを強くおすすめします。これが不可能な場合、このセクションで説明している手動の更新パスをご利用ください。
手動の更新パスでは、アプリケーション リンクの両端に手動で OAuth 認証を追加し、リンクの任意の信頼済みアプリケーションまたはベーシック アクセス認証を無効化します。
このパスは、リモート アプリケーションでのシステム管理権限を持たないアカウントでローカル アプリケーションにログインしていて、そのようなシステム権限を得られない場合に利用できます。
パス 3: OAuth のみが使用されるよう、廃止予定の認証を自動的に削除する
アプリケーション リンクで OAuth がすでに動作している場合、リンクを更新すると、リンクに存在する任意の信頼済みアプリケーションまたはベーシック アクセス認証が対象に含まれます。
リモート アプリケーションのシステム管理権限を持つアカウントを使用してローカル アプリケーションにログインしている場合、リンクは自動的に更新できます。このようなアカウントがない場合、次のいずれかを行えます。
- 自動更新を行えるよう、システム管理権限を一時的に取得する
- 条件を満たすアカウントを保持しているユーザーを社内で見つけ、自動更新を依頼する
- このページの手動の更新パスに従う
パス 4: 新しいバージョンを使用するときに、廃止予定の認証を手動で削除
Application Links プラグインのバージョン 5.2 以降を使用しているアプリケーションの場合
アプリケーション リンクで OAuth がすでに動作している場合、リンクを更新すると、リンクの両端に存在する任意の信頼済みアプリケーションまたはベーシック アクセス認証が対象に含まれます。
自身のアカウントでリモート アプリケーションでのシステム管理権限を一時的に取得し、自動更新パスを利用することを強くおすすめします。これが不可能な場合、このセクションで説明している手動の更新パスをご利用ください。
パス 5: 古いバージョンを使用するときに、廃止予定の認証を手動で削除
Application Links プラグインの 5.2 よりも前のバージョンを使用しているアプリケーションの場合
アプリケーション リンクで OAuth がすでに動作している場合、リンクを更新すると、リンクのリモート側の終端に存在する任意の信頼済みアプリケーションまたはベーシック アクセス認証が対象に含まれます。
自身のアカウントでリモート アプリケーションでのシステム管理権限を一時的に取得し、自動更新パスを利用することを強くおすすめします。これが不可能な場合、このセクションで説明している手動の更新パスをご利用ください。