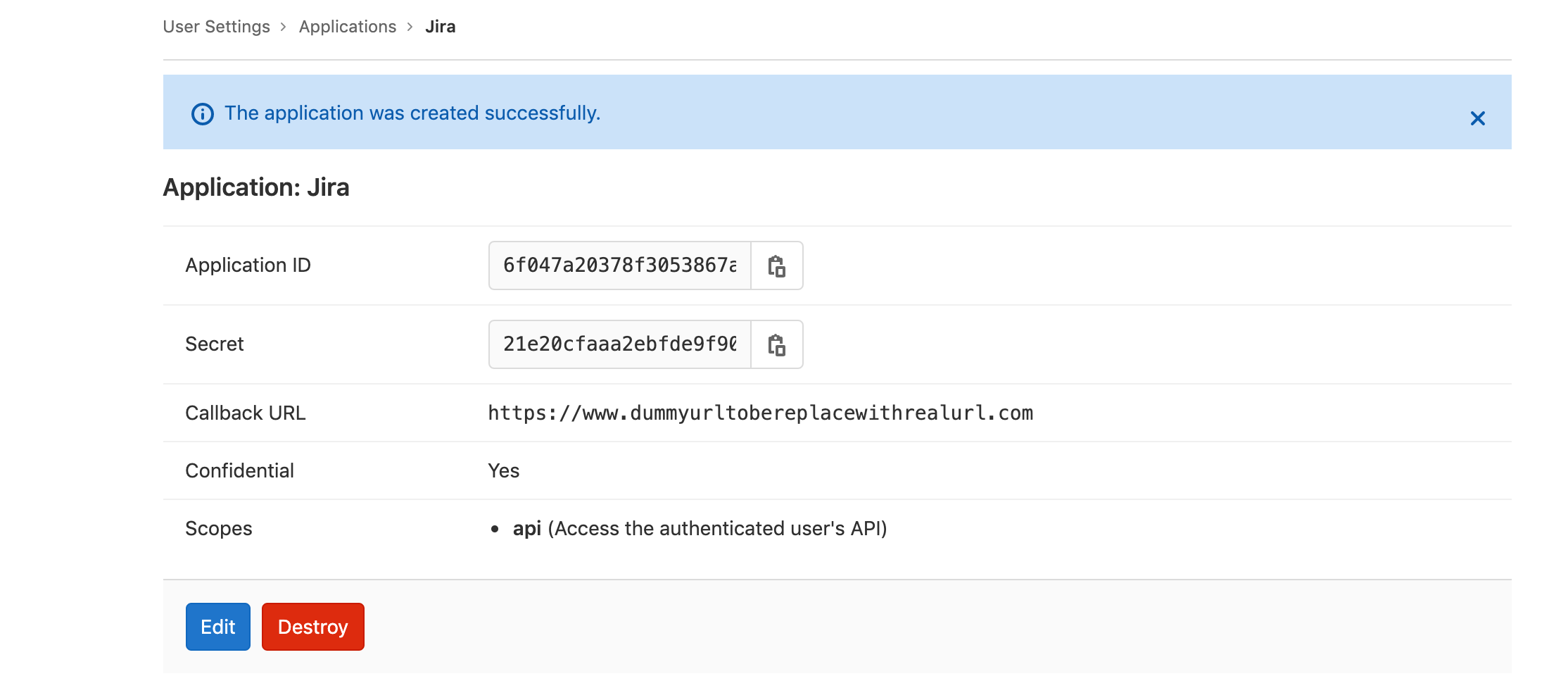GitLab アカウントのリンク
GitLab と GitLab Enterprise の各アカウントとそれらのリポジトリを Jira にリンクして、課題に表示されるプル リクエストからの開発情報を参照できます。
サポート対象バージョン
サポートされているバージョンのリストは次のとおりです。
| Jira バージョン | GitLab | GitLab self-managed |
|---|---|---|
| 8.14 以降 | 現行 | GitLab で現在サポートされているすべてのバージョン |
はじめる前に: OAuth 2.0 によって Jira と GitLab を統合する
ページに GitLab アカウントを追加する前に、OAuth 2.0 を使用して Jira と GitLab を統合する必要があります。この場合は、Jira が OAuth 2.0 クライアントとして機能する送信リンクを設定します。
このタスクを完了するには、Jira システム管理者である必要があります。
Jira 内
送信リンクを作成するには、次の手順に従います。
- 画面右上で [管理] > [アプリ] の順に選択します。
- [統合] で、[アプリケーション リンク] を選択します。
[リンクを作成] を選択します。
- [外部アプリケーション] > [送信リンク] の順に選択します。
送信リンクを設定するには、次の手順に従います。
- In the Grant type dropdown menu, select Authorization code.
In service provider, select Custom.
連携の名前を入力します。
ここではクライアント ID とクライアント シークレットについて心配無用です、次のステップで GitLab から入手します。
次の表に示すように、認証エンドポイントとトークンのエンドポイントを入力します。
GitLab タイプ 認証エンドポイント トークン エンドポイント Gitlab.com https://gitlab.com/oauth/authorizehttps://gitlab.com/oauth/tokenGitLab self-managed <GITLAB_SELF_MANAGED_URL>/oauth/authorize<GITLAB_SELF_MANAGED_URL>/oauth/tokenリダイレクト URL をコピーします。この URL は次のステップの GitLab で使用します。
GitLab での操作
Jira 設定を開いたままにして、GitLab に移動して新しいアプリケーションを作成します。これによって、Jira で使用するアプリケーション ID (Jira のクライアント ID) とシークレット (クライアント シークレット) を取得します。
GitLab で、[ユーザー設定] > [アプリケーション] の順に移動して、新しいアプリを追加します。次のデータを使用します。
リダイレクト URI: Jira からコピーした URL を入力します。
機密情報: 有効のままにします。
スコープ: [API] を選択します。これは接続を機能させるために必要です。
- アプリケーションを作成したら、下の画像のようにアプリケーション ID とアプリケーション シークレットを取得する必要があります。
ここで Jira に戻る
Jira の設定に戻って、不足している情報を入力して統合を完成します。
GitLab のアプリケーション ID をクライアント ID として入力します。
GitLab のアプリケーション シークレットをクライアント シークレットとして入力します。
[スコープ] で [
api] を選択します。リンクを保存します。
- GitLab の承認プロンプトで、[承認] を選択します。
GitLab アカウントをリンクする
先ほど作成した送信リンクを使用して、Jira のアカウント ページで GitLab アカウントをリンクします。
- 画面右上で [管理] > [アプリ] の順に選択します。
[統合] で、[DVCS アカウント] を選択します。
[アカウントをリンク] を選択します。
[ホスト] ドロップダウンで [GitLab] または [GitLab Self-Managed] を選択します。
[GitLab Self-Managed] の場合は、GitLab ホストの URL を入力します。
Gitlab の場合は、ホスト URL は https://gitlab.com に固定されています。
[チームまたはユーザー アカウント] で、ターゲット グループとオプションのサブグループを入力します。
[クライアント設定] で、作成した送信リンクを選択します。GitLab との統合が 1 つしかない場合は、自動で選択されます。
同じクライアント構成 (送信アプリ リンク) で複数のチームまたはユーザー アカウントをリンクしないでください。Jira にリンクする各 GitLab チームとユーザー アカウントでは、異なるクライアント構成を使用してください。
- [追加] を選択します。
次のステップ
アカウントを追加すると、結果は次のようになります。
リポジトリの同期: ページに表示されるアカウントを自動的にリンクする場合は、Jira によってそのリポジトリの同期が開始されます。詳細については、「開発ツールの統合」を参照してください。
問題の照合: コミットとプル リクエストに課題キーが含まれている場合、Jira はそれらを見つけて関連する情報を課題に追加します。詳細は、「開発作業から課題を参照する」でご確認ください。
開発情報の表示: 正しく参照された場合、開発情報はあなたの課題に追加されて、関係するすべての人により多くのコンテキストを提供します。詳細については、「課題に対する開発情報の表示」を参照してください。
ワークフロー トリガー: 開発ツールを統合するメリットの 1 つは、ワークフロー トリガーを追加することです。たとえば、新しいブランチを作成した後に課題ステータスを変更できます。詳細については、「ワークフロー トリガーの構成」を参照してください。