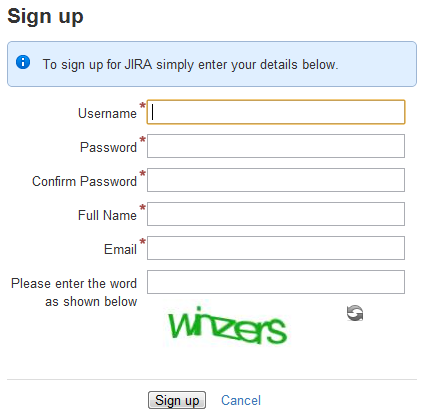パブリック サインアップおよび CAPTCHA の有効化
パブリック サインアップを有効化すると、ユーザーは自分のアカウントを作成できます。有効化しないと、新しいユーザー アカウントを作成できるのは Jira 管理者のみです。
ユーザーが Jira Core、Jira Software、または Jira Service Management のエージェント ビューへのアクセスを許可するアカウントを作成すると、これらのアカウントはこれらのアプリケーションのライセンスを消費します。Jira Service Management カスタマー ポータルに対してのみパブリック サインアップを有効化して、顧客が独自のアカウントを作成した場合、これらのアカウントは Jira へのアクセスが制限されるためライセンスは消費されません。
セキュリティ上の理由から、サインアップを有効にしても、ユーザーが課題を表示または作成するには、適切なプロジェクト権限が必要です。自動グループメンバーシップを使用して、すべての新規ユーザーを適切なグループに追加できます。
はじめる前に
次のすべての手順を行うには、Jira 管理者 グローバル権限 を持つユーザーとしてログインする必要があります。
Jira Service Management における顧客のサインアップ
Jira Service Management を使用している場合、2 つの公開サインアップ フォームがあることは注目に値します。
- エージェント (ユーザー) サインアップ: 通常のサインアップ。ライセンスを消費して Jira にアクセスできるユーザー用です。Jira Core ユーザーと Jira Software ユーザーが使用するものと同じサインアップです。メインの Jira ログイン ページからアクセスできます。
- 顧客サインアップ: 外部顧客向けのサインアップ。ライセンスを消費せず、リクエストを送信できるプロジェクトのカスタマー ポータルにのみアクセスできるユーザー用です。通常のサインアップとは対照的に、Jira がパブリック モードである必要はありません。
CAPTCHA を有効にする
- JIRA アプリケーションサーバーに組織のファイアウォールの外側からアクセスでき、サインアップを有効にしている場合、CAPTCHA も有効にするとよいでしょう。CAPTCHA により、(自動スパムシステムではなく) 人間だけが JIRA にサインアップできます。
Jira Core、Jira Software、および Jira Service Management にあるエージェント ビューのパブリック サインアップを有効化する
- 画面右上で [管理 ] > [システム] の順に選択します。
- [管理] () > [システム] を選択します。[一般設定] を選択すると、管理ページが表示されます。
- サイドバーで [一般設定] を選択します。
- ページを下にスクロールして、[設定を編集] を選択します。
- [モード] ドロップダウンで [公開] を選択します。
- 画面下部の [更新] ボタンを選択します。
- Jira からログアウトし、画面右上の [ログイン] リンクをクリックして、ログイン画面の下部に [サインアップ] リンクが表示されていることを確認します。
Jira Service Management 顧客ポータルのパブリック サインアップを有効化する
パブリック サインアップを有効にすると、エージェントは新規カスタマーをサービス プロジェクトに招待でき、新規カスタマーはカスタマー ポータルや電子メールでアカウントを作成できます。サービス プロジェクトでパブリック サインアップを有効にすると、カスタマー ポータルを通じてアカウントの作成からスパムボットを防ぐのに役立つ、ハニーポット手法も有効になります。
パブリック サインアップの有効化
まず、システムレベルでパブリックサインアップを有効にする必要があります。
- 画面右上で [管理] > [アプリ] の順に選択します。
- [Jira Service Management] セクションまでスクロールし、[設定] を選択します。
- パブリック サインアップセクションで、プロジェクト管理者にパブリック サインアップの有効化を許可します。
検証メールの有効化
パブリック サインアップを有効化したら、検証メールも有効化することをおすすめします。これによって Jira インスタンスのセキュリティが強化されるほか、すべてのカスタマーがそれぞれのメール アドレスを所有していることを確認できます。このオプションは、送信メールを設定済みの場合を除き、既定で有効になっています。
- Jira が検証メールを送信できるよう、送信メールを有効化および設定します。詳しくは、「SMTP メール サーバーの設定」を参照してください。
- パブリック サインアップ セクションで、検証メールを有効にします。
サービス プロジェクトを開く
その後、ユーザー自身またはサービス プロジェクト管理者がプロジェクト レベルでサービス プロジェクトを開けます。
- プロジェクト管理 > カスタマー権限に移動します。
- [全員がサービスデスクにメールを送信またはポータルでリクエストを送信可能] を選択します。
新規カスタマーが Service Desk カスタマー プロジェクト ロールに追加されます。パブリック サインアップで作成されたカスタマー アカウントは、Jira Service Management のライセンスにはカウントされません。
ユーザーがパスワードを変更できない場合は、委任された認証ディレクトリがユーザー ディレクトリで最上位に位置していないことを確認します。回避策として、ユーザー ディレクトリの順序を変更するか、LDAP ディレクトリへの接続を使用します。
Jira アプリケーションのログイン画面で CAPTCHA を有効にする
CAPTCHA を有効化することで、Jira ログイン画面から Jira インスタンスに登録しようとしたユーザーにランダムな文字を表示して入力を求め、実際に人間であることを確認ができます。これは、スパムや不正な攻撃を防ぐための機能です。
- 画面右上で [管理 ] > [システム] の順に選択します。
- サイドバーで [一般設定] を選択します。
- ページを下にスクロールして、[設定を編集] を選択します。
- [サインアップ時に CAPTCHA を使用] を探して [オン] を選択します。
- 画面下部の [更新] ボタンを選択します。
- Jira からログアウトして、画面右上の [ログイン] リンク、[サインアップ] リンクの順にクリックし、"サインアップ" 画面の下部にランダムな文字列 (例: 次のスクリーンショットでは "winzers") が表示されることを確認します。