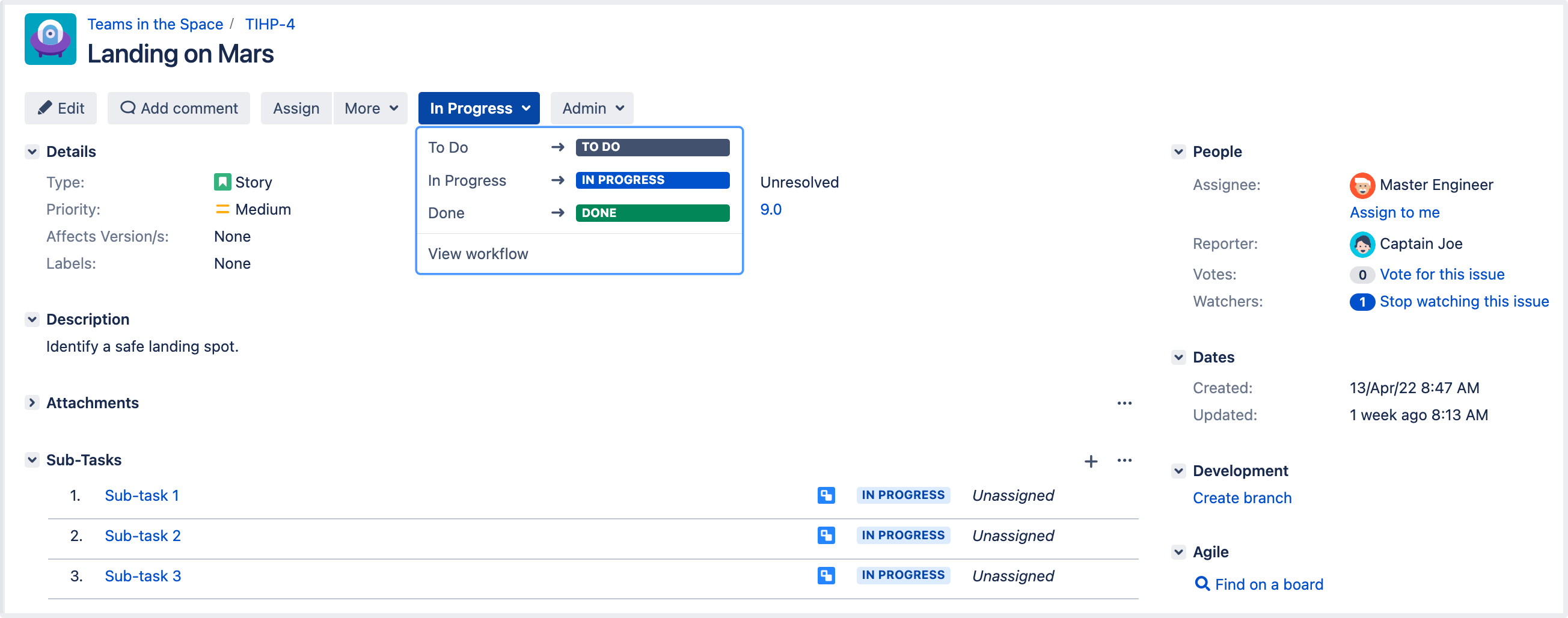テキストモードで作業する
ワークフローをテキスト モードで開くには、
- Choose Administration () > Issues.
- ワークフロー を選択し、 ワークフロー ページを開きます。システム内のすべてのワークフローが表示されます。
- 編集 を選択して、編集するワークフローを開きます。
- テキスト ボタンを選択して、テキスト モードで編集します。ワークフローを構成する既存のステップの一覧と、各ステップにリンクされたステータスおよびアウト トランジション(トランジション(ID)の下)が表示されます。
- 以下の該当する手順にしたがって、ワークフローを編集します。
グローバル トランジションなど、いくつかのワークフロー要素は、テキスト モードで編集できないので、ご注意ください。ワークフロー要素を変更できない場合、ダイアグラム モードでの編集を試みてください。
基本的な手順
ステップの編集
次に示すステップへのリンクのどれかをクリックします。
- トランジションの追加 - そのステップへのアウト トランジションを追加します。
- トランジションの削除 - そのステップの 1 つ以上のアウトトランジションを削除します。
- 編集 - ステップの名前またはリンクされたステータスを編集します。
- プロパティの表示 - ステップのプロパティを表示、編集します。
- ステップの削除 - ステップにイン トランジションがない場合にのみ使用できます。
ステップの追加
非アクティブなワークフローを編集しているときに、新しいステップの追加フォームがステップ一覧の下に表示されます。
ワークフローに新しいステップを追加するには、
- ステップ名フィールドに、ステップの短い名前を入力します。
- リンクされたステータス フィールドで、このステップに対応するステータスを選択します。
各ステータスは、それぞれのワークフローの 1 つのステップにしか対応しません。
- 追加 ボタンをクリックします。新しいステップは、テキスト編集モード時に、ワークフローのステップ一覧に表示されます。
新しいステップの追加メニューが表示されない場合、Jira インストールで定義済みの使用可能なステータスがすべてワークフローで使用されていて、新しいステータスを定義する必要があることを意味しています。
ステップの削除
イン トランジションがない場合にしか、ステップを削除できません。
Click the Delete Step link that corresponds to the relevant step. This link is not displayed if the step has no incoming transitions or if it only has incoming Global Transitions.
トランジションの追加
- 新しいトランジションの出発点となるステップを特定し、ステップの横にある トランジション追加 リンクをクリックします。
トランジション名フィールドに、トランジションの短い名前を入力します。
この名前は、[課題の表示] ページの [課題の状況] メニューでユーザーに表示されます。
- (オプション) 説明フィールドで、トランジションの目的を簡単に説明する内容を入力します。
- ターゲット ステップ フィールドで、このトランジションを実行したときに課題が移動する先のステップを選択します。
- トランジション ビュー フィールドで、次のどちらかを選択します。
- トランジションの画面表示なし - トランジションの実行前にユーザーに入力を促すプロンプトを表示する必要がない場合(つまり、ユーザーが移行をクリックすると、瞬時にトランジションが行われる場合)、こちらを選択します。
- トランジションが実行される前にユーザーに入力を求めるプロンプトが表示される画面の名前。Jira の既定の画面、または作成した他の画面のいずれかを選択できます。既存の画面が適切でない場合は、トランジション用の新しい画面を作成することもできます。
トランジションの編集または削除
- トランジション(ID)列で、編集するステップの アウト トランジション のリンクをクリックします。トランジション ページが表示されます。
- このページでは、次の操作を実行できます。
- ページ上部のボタンをクリックして、トランジションを編集または削除する。
注意:ワークフロー ブラウザ セクションに示されるアウト トランジションが 1 つ以上あるステップに限り、トランジションを削除できます。上記の画像では、これは当てはまりません。 - プロパティの表示 をクリックして、トランジションのプロパティを編集します。詳細については、高度なワークフローの設定 を参照してください。
- 新しい条件やバリデーター、ポスト機能を追加します。詳細については、高度なワークフローの設定 を参照してください。
- ページ上部のボタンをクリックして、トランジションを編集または削除する。
高度な手順
課題編集の防止
ワークフロー ステップのプロパティを使用すれば、特定のワークフロー ステップで課題が編集されるのを防止できます。たとえば、コピーされた システム ワークフロー では、課題編集プロジェクト権限を持つユーザーでも、クローズした 課題を編集することはできません。
注意:
- 編集できない課題は、一括編集を使用して更新することはできません。
- ワークフローが編集可能な場合(つまり、そのワークフローが 非アクティブなワークフローであるか、またはアクティブなワークフローのドラフトである場合)、そのワークフローのステップのプロパティのみ編集可能です。
特定のワークフロー ステップで課題を編集できないようにする、 またはステップのいずれかのプロパティを設定するには、
- 該当のステップに対応する プロパティの表示 リンクをクリックします。
- [プロパティ キー] フィールドで、「
jira.issue.editable」 (または追加したい任意の他のプロパティ キー) を入力します。 - [プロパティ値] フィールドで、「
false」 (または、追加したい任意の他のプロパティ値) を入力します。 - 追加ボタンをクリックします。
注意:
- このページではステップのプロパティを編集できません。プロパティのキーまたは値を変更するには、まず変更したいプロパティを削除し、更新された新しいプロパティを追加する必要があります。
- ステップ プロパティを使用して、ステップに制限を実装できます。詳細については、ワークフロー プロパティ を参照してください。
トランジションでの画面使用
ユーザーが特定のトランジションをクリックすると、トランジションが実行される前に、画面を使用してユーザーから入力を収集できます。
例:画面を使用した解決状況フィールドの設定
ワークフローの特定のステップで、課題をクローズのステータスに移動するトランジションを作成する必要が生じる場合があります。この操作を行うには、
- トランジションを 作成または編集します。
- トランジション表示 フィールドで、課題解決画面 を選択します。
- ワークフロー トランジションの編集を完了したら、追加 をクリックします。プロジェクトのワークフローのテキスト表示画面に戻ります。
参考資料