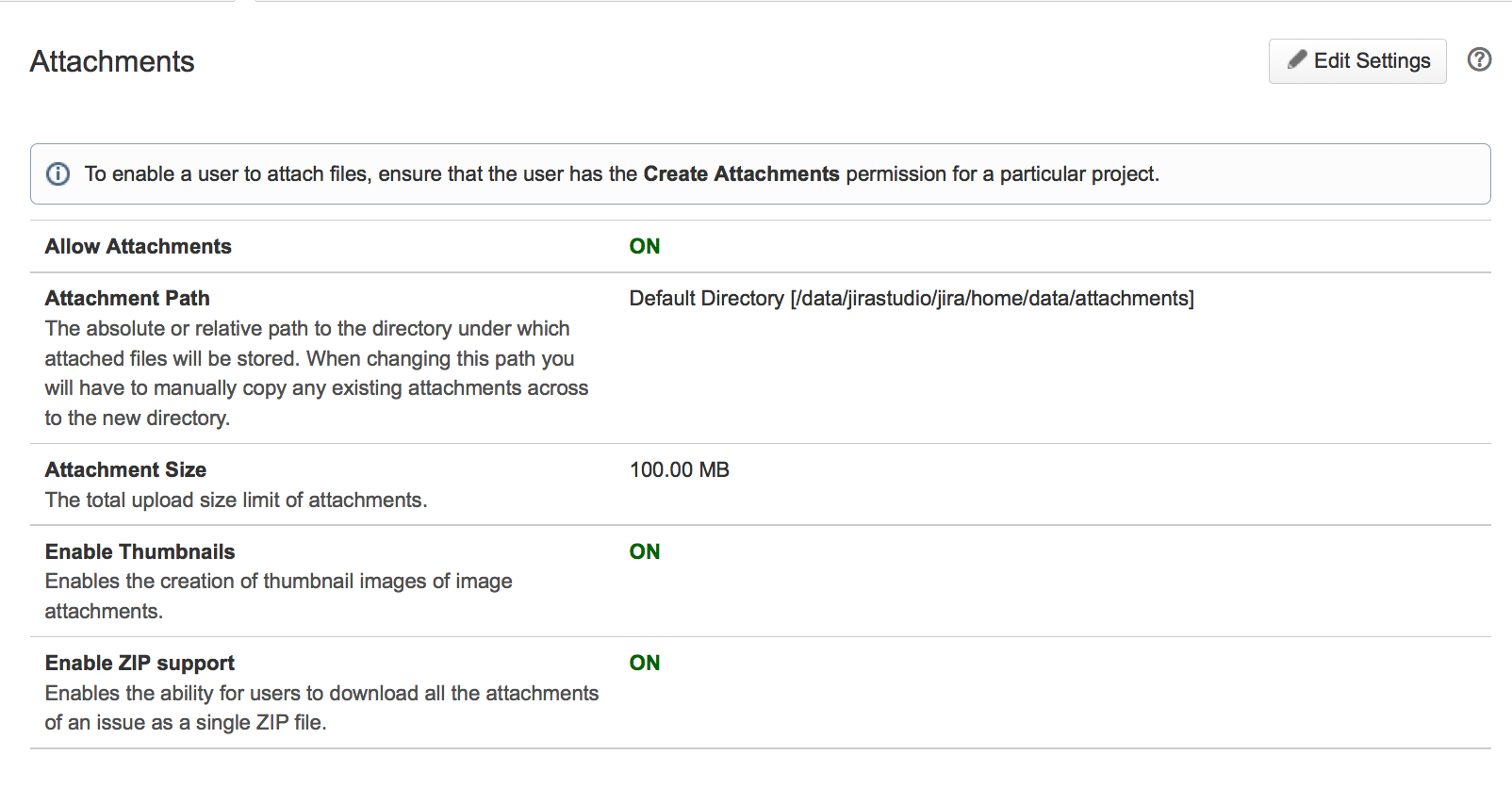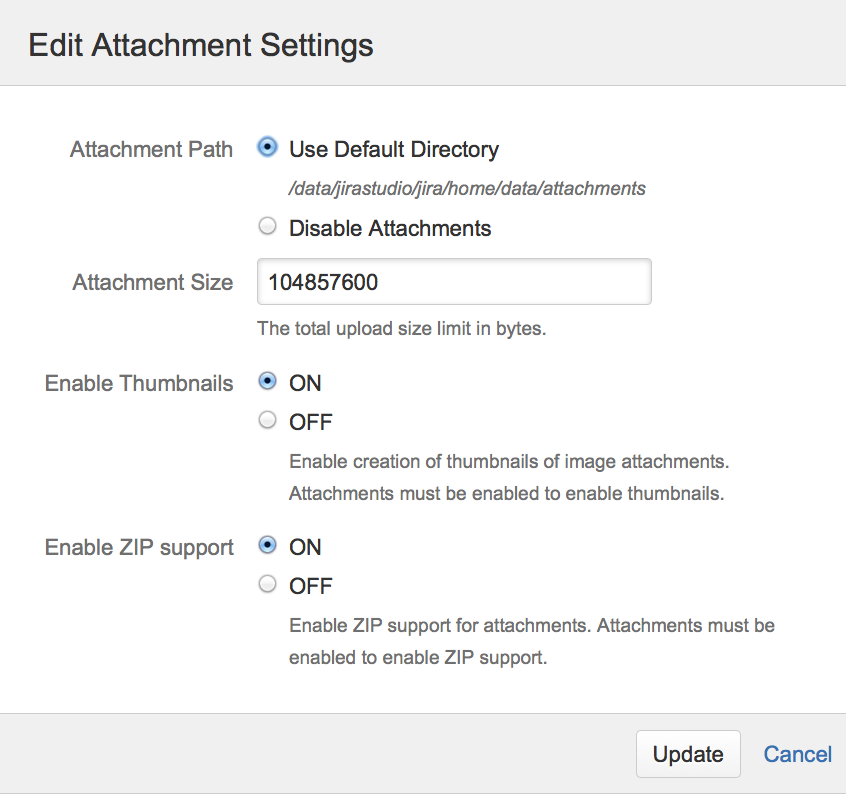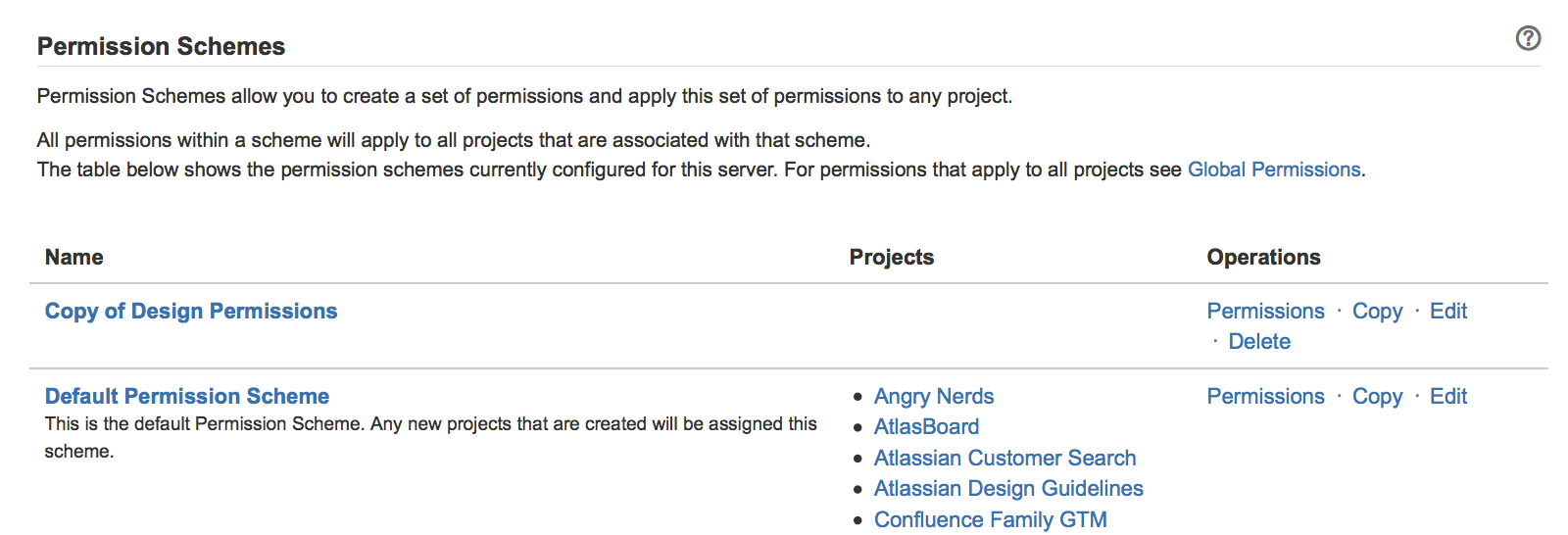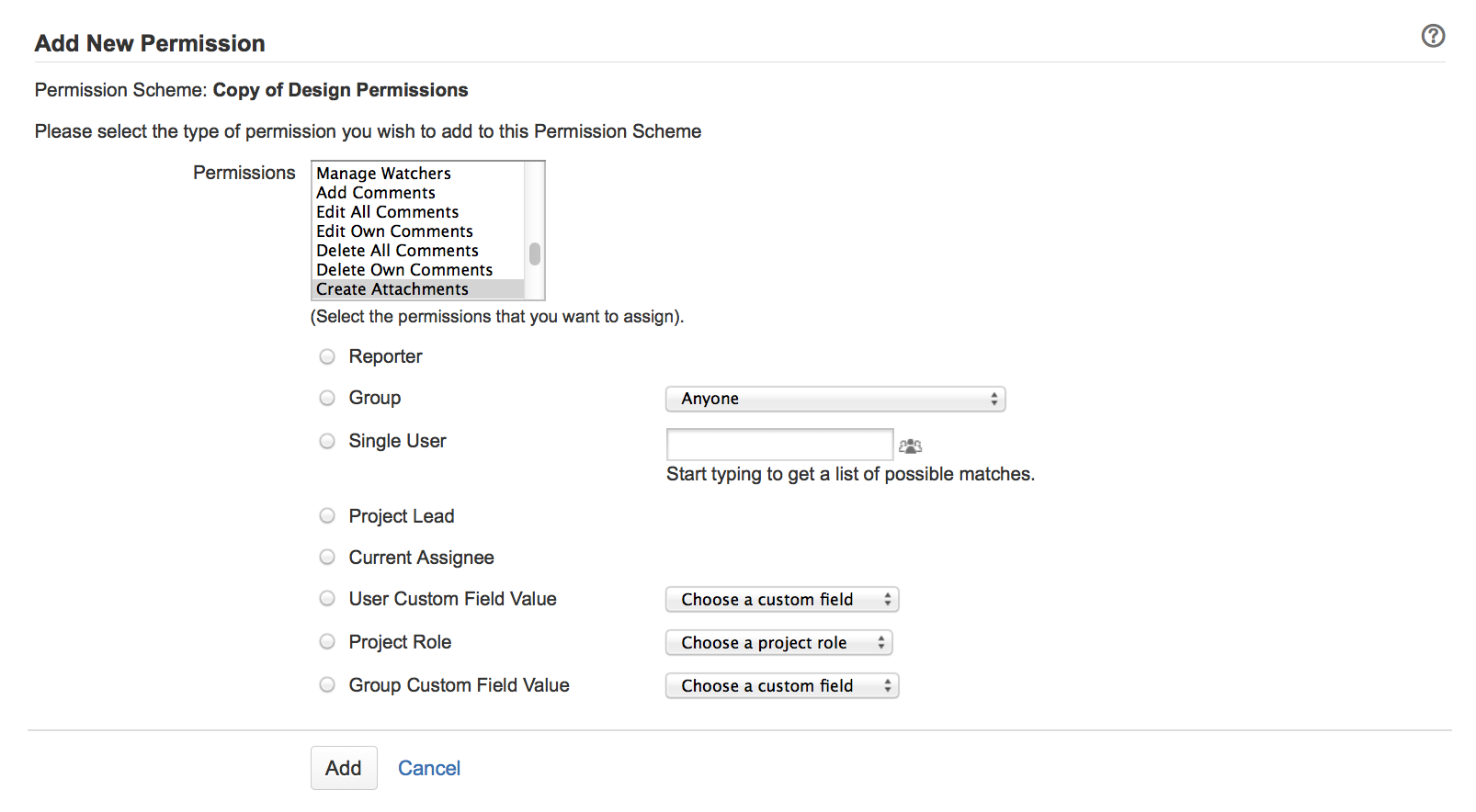添付ファイルの設定
ファイル添付が有効になっている場合、ユーザーは Jira 課題にファイルやスクリーンショットを添付できます。これには、添付ファイルを保存する空き容量がサーバー上に必要です。
File attachments are enabled by default. If you wish, you can configure the way Jira handles attachments, or disable this feature altogether. Attachments are not stored in Jira's database and so will need to be backed up separately.
注意:
- ユーザーが課題にファイルを添付するには、添付ファイルの作成権限が必要です。
- 新しい課題の作成時にファイルの添付を許可するには、特定の課題タイプと関連付られたフィールド構成内で添付ファイルフィールドが非表示になっていないことを確認する必要があります。
- 次のすべての手順を行うには、 Jira 管理者 グローバル権限 を持つユーザーとしてログインする必要があります。
添付の設定を行う
- [管理] () > [システム] を選択します。
- [詳細] > [添付ファイル] の順に選択すると、添付ファイルが有効化されているかどうかを示す「添付ファイル」ページが開きます。
- [設定の編集] ボタンをクリックして [添付の設定] ダイアログ ボックスを開きます:
- In the Attachment Path field, choose the Use Default Directory option. If you see more attachment path options than what is shown in the screenshot above, please refer to the note below.
As mentioned above, if you have not logged in as a user with the Jira System Administrators global permission, then this option will not be available to you.
- [添付ファイルのサイズ] フィールドで、添付ファイルの最大サイズを指定します。既定 (ファイルあたり) は 10485760 バイト (10 MB) です。最大添付ファイル サイズ (ファイルあたり) は 2147483647 バイト (2 GB) です。
- (任意) 課題を参照した時に添付画像ファイルをサムネイルとして表示したい場合、[サムネイルを有効] フィールドで [ON] が選択されていることを確認します。この設定を有効にすると、Jira は、添付された次の画像ファイルのサムネイルを自動的に作成します。
- GIF
- JPEG
- PNG
サムネイルについての詳細は後述の情報をご覧ください。Linux をご利用の場合、後述の Linux 用の情報をご覧ください。 - (オプション)課題に添付されている zip ファイルのコンテンツを表示し、課題に添付されているすべてのファイルを 1 つの zip ファイルとしてダウンロードすることを許可する場合は、「ZIP サポートの有効化」フィールドで、ON が選択されていること確認します。
- [更新] ボタンをクリックして Jira の添付設定を更新します。
課題にファイルを添付するには、関連するプロジェクトで、適切なユーザ、グループ、プロジェクト ロールに添付ファイル作成権限が割り当てられている必要があります。
ユーザーやグループ / プロジェクト ロールのメンバーが自身の添付ファイルを課題から削除できるようにするには、プロジェクトで添付ファイル削除権限も割り当てられている必要があります。
以下の場合、これ以上の設定は不要です。
- プロジェクトの権限スキームですでに添付ファイル作成 (および添付ファイル削除) 権限が使用されている場合
- プロジェクトがデフォルト権限スキームを使用している場合
これらの権限を設定したい場合、以下のセクションの手順に進みます。
添付ファイル作成/削除権限の設定
- [管理] ( ) > [課題] を選択します。
- 権限スキームを選択して、権限スキームページを開くと、使用中の Jira システム内のすべての権限スキームと各スキームを使用するプロジェクトの一覧が表示されます。
- それぞれの関連のある権限スキームに対して:
- 対象のパーミッション スキームに関連する [パーミッション] リンクをクリックして、そのパーミッションを編集します。
- パーミッションの編集 (Edit Permissions) ページで、Attachment Permissions セクションにある添付を作成 (Create Attachements) の中にある添付ファイルのパーミッションに行き、追加 (Add) リンク をクリックします。
- In the user selection options on the right of the Add New Permission page, select the relevant (groups of) users or roles and then click the Add button.
To allow these users or group/project role members to delete their own attachments, do not forget to assign them the Delete Own Attachments permission too.
- 対象のパーミッション スキームに関連する [パーミッション] リンクをクリックして、そのパーミッションを編集します。
カスタム添付ファイルのパスを選択します:
- Jira 4.2 より前のバージョンの XML バックアップで Jira のバックアップを行い、添付ファイルのパスにカスタム ディレクトリを使用していた場合、添付ファイルのパスとして、そのディレクトリを使う (編集不可) か、既定のディレクトリを使うか選ぶことができます。ただし、既定のディレクトリに切り替えた場合、以降はカスタム ディレクトリを選択することはできません。
- 既定ディレクトリの場所は、Jira ホーム ディレクトリの
data/attachmentsサブディレクトリです。 - 既定のパスを変更するためには、新しいパスのシンボリックリンクを作成します。
サムネイルに関する詳細情報:
- 課題ナビゲーター列のレイアウトを設定し、
Images列にサムネイルを表示することができます。 - すべてのサムネイル画像は、元の添付ファイルとともに
attachmentsディレクトリに PNG 形式で保存されます。サムネイル画像は、ファイル名に「_thumb_」を加えた形式で表示されます。
Linux上のサムネイル画像生成:
- ご利用のシステムが X11 をサポートしている必要があります。この web ページでは、RedHat Linux 9.0 で JDK 1.4.2 を使用するために必要なライブラリの最小設定を説明しています。
- 次の Java システム プロパティを設定する必要があります:
-Djava.awt.headless=true
高度な設定
次の詳細設定を実装し、Jira による添付ファイルの処理方法を変更できます。ただし、これらには Jira の添付ファイル設定からアクセスすることはできません。これらの詳細設定の 1 つは Jira の管理領域で "詳細設定" として変更できますが、残りの 2 つは jira-config.properties ファイルでプロパティを定義することで実装されます。
添付ファイル サイズを設定する
デフォルトでは、サムネイルは200ピクセルの幅と200ピクセルの高さです。サムネイル画像の大きさを変更するには:
- Jira を停止します。
- Edit the
jira-config.propertiesfile in your Jira home directory.See Making changes to the
jira-config.propertiesfile for more information. - 次のプロパティの値を編集します:
jira.thumbnail.maxwidth— サムネイルの幅 (ピクセル単位)jira.thumbnail.maxheight— thumbnail height in pixelsIf neither of these properties exist in your
jira-config.propertiesfile, add them to the file. For example, specify the following for a thumbnails that are 100 pixels wide:jira.thumbnail.maxwidth = 100
attachmentsディレクトリ内の既存のすべてのサムネイル画像 (つまり、ファイル名に "_thumb_" が含まれるもの) を削除します。- Jira を再起動します。
Jira を再起動すると、すべてのサムネイルが自動的に新しい大きさで再作成されます。
ZIP形式のファイルのアクセシビリティを構成する
既定では、Jira は ".zip" や ".jar" (Java アーカイブファイル) などの拡張子の付いた一般的な zip 形式ファイルへのアクセスを許可します。ただし、Jira が既定ではアクセスを許可していない、多数の zip 形式のファイルがあります。次の操作を実行して、これらのファイルへのアクセスを許可できます。
- Jira を停止します。
- Edit the
jira-config.propertiesfile in your Jira home directory.See Making changes to the
jira-config.propertiesfile for more information. - Remove the extensions from the
jira.attachment.do.not.expand.as.zip.extensions.listproperty of the file types whose contents you wish to access in Jira.If this property does not exist in your
jira-config.propertiesfile, add the name of this property, followed '=', followed by the content of the<default-value/>element copied from your Jira installation'sjpm.xmlfile. Then, begin removing the extensions of file types whose contents you wish to access in Jira. - Jira を再起動します。
課題の ZIP 形式ファイルのコンテンツ表示されるファイルの数を設定
既定では、課題に添付された ZIP ファイルの内容は最大で 30 ファイルになっています。最大値を変更するには:
- Jira の詳細設定ページに移動します (詳細については、「高度な Jira アプリケーション設定」を参照して下さい)。
jira.attachment.number.of.zip.entriesプロパティの既存の値をクリックし、課題に表示する添付ファイルの最大数を指定して、値を編集します。- [更新] ボタンをクリックして、新しい値を Jira データベースに保存します。