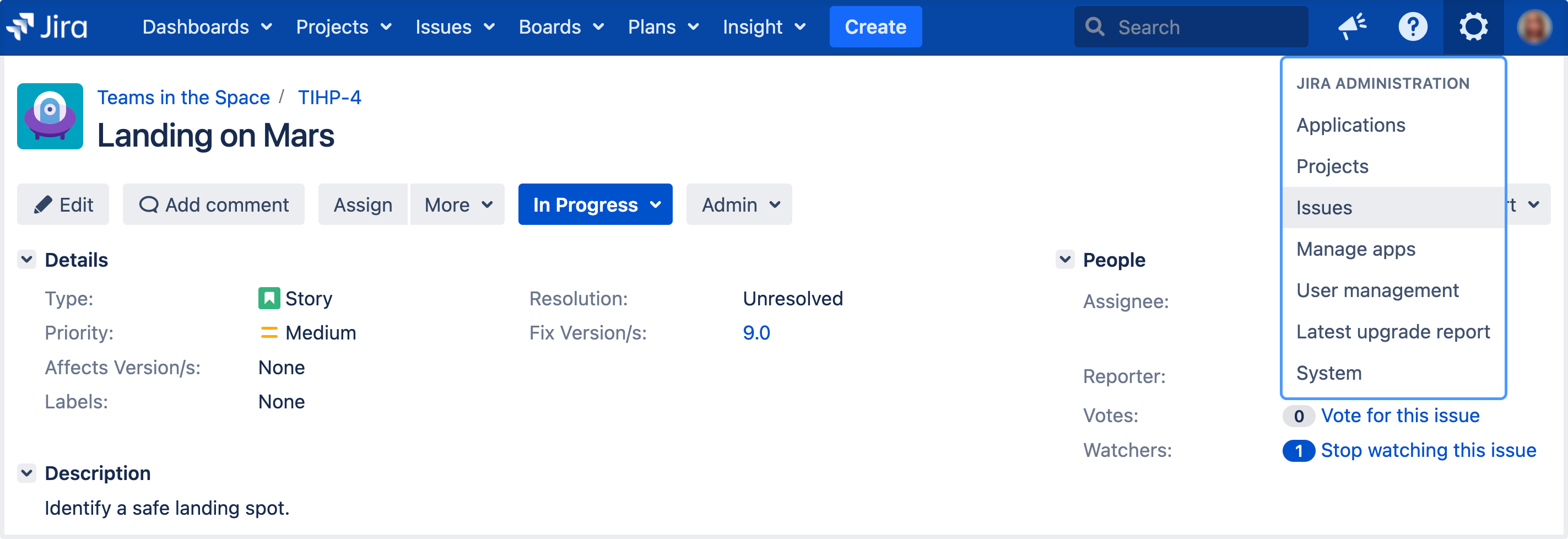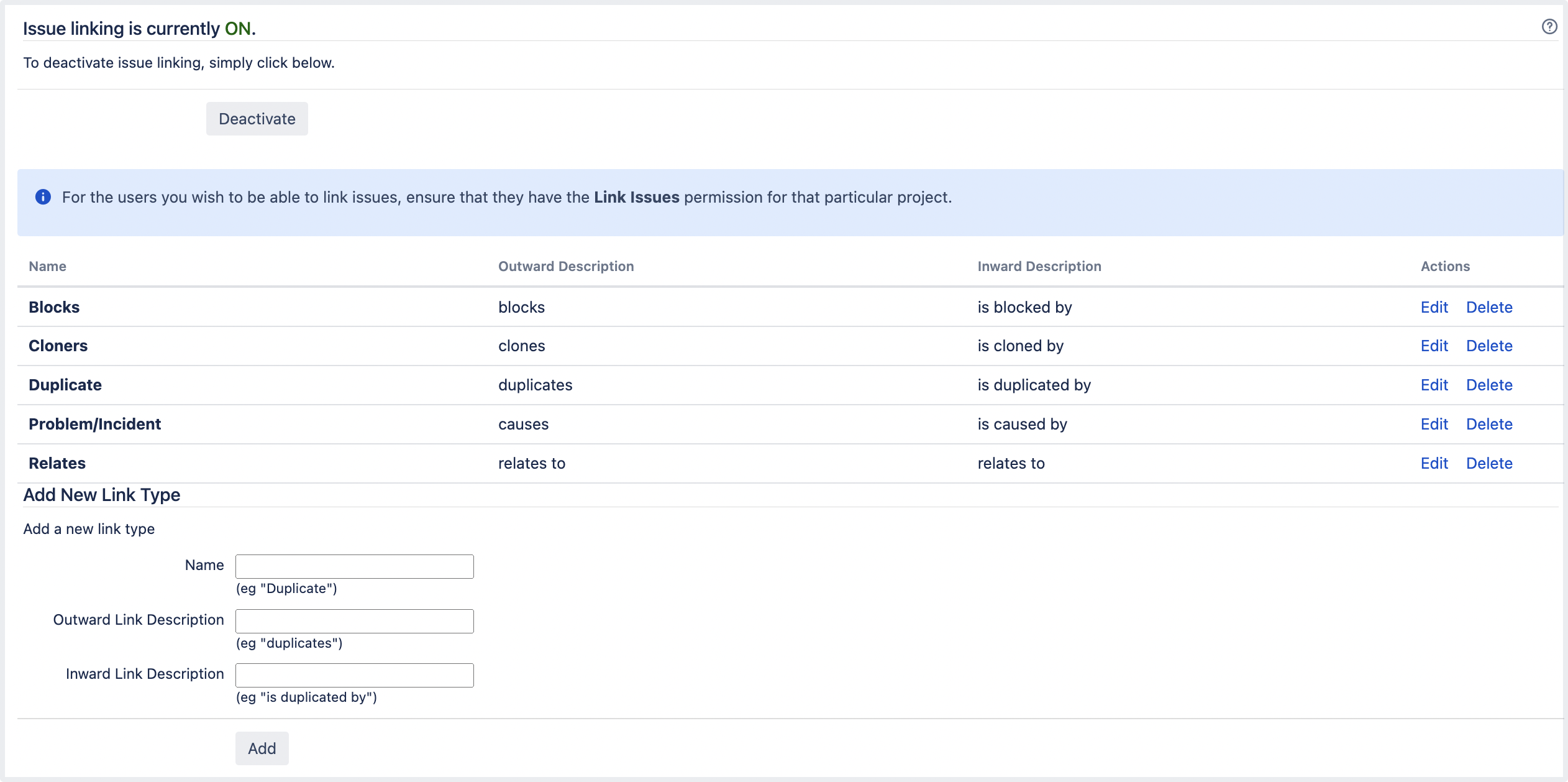課題リンクの設定
課題のリンクについて
Jira 課題を相互にリンクさせて、関連付けを作成できます。これらの Jira 課題は、同じ Jira インストールにあっても、別の Jira Server にあってもかまいません。たとえば、課題リンクを使用して、2 つの課題の重複を指定したり、解決を別の課題の解決に依存させたりすることができます。
課題をリンクする ことで、以下のことも可能になります。
- Jira 課題と Confluence ページの間の関連付けを作成します
- Jira 課題を他の Web ページにリンクします
Jira 課題をリンクしてつなげると、課題の間に双方向の接続が作成されます。
リンク元のソース課題に、リンク先の課題への外向きリンクがある (リンクが結合している課題など)
ターゲットの課題には元の課題に戻る内向きのリンクがあります
たとえば、"課題 B" でブロックされている "課題 A" には、"ブロックされている" タイプの外向きリンクがあります。これのリンク先は "課題 B" です。同時に、"課題 B" には "課題 A" に戻る "ブロックしている" タイプの内向きのリンクがあります。
JIRA の新しいインストールではリンクのデフォルトタイプが 4 つあります。
- 関連している / 関連付けられている
- 重複している / 重複されている
- ブロックしている / ブロックされている
- 複製している / 複製されている
下記のように、組織に合わせてリンクタイプを追加、編集、削除することができます。
はじめる前に
- 課題をリンクするには、ユーザーに "課題リンクの権限" が必要です。
- 課題リンクは初期設定で有効になっています。チームに課題をリンクさせたくない場合は、このセクションで説明されているとおり、すべてのユーザーに対して一括で課題リンクを無効にできます。
- Jira の課題と、異なる Jira サーバーまたは Confluence ページをリンクさせたい場合、この設定方法に関する詳細については「外部アプリとの課題リンクを設定する」(下記) をご覧ください。
次のすべての手順を行うには、Jira 管理者 グローバル権限 を持つユーザーとしてログインする必要があります。
リンク タイプを追加する
- 画面右上で [管理] > [課題] の順に選択します。
- [課題の機能] (左側のパネル) で、[課題リンク] を選択します。
- "新しいリンク タイプの追加" フォームで、次の設定を行います。
名前: 新しいリンク タイプの名前を入力します。
外向きリンクの説明: ソース課題の元となるリンクの説明を追加します。
内向きリンクの説明: ターゲットの課題につながるリンクの説明を追加します。
- [追加] を選択します。"課題リンク" ページにリダイレクトされ、新しいセクションに "原因" リンク タイプのリストが表示されます。
リンク タイプを編集または削除する
複製のリンク タイプを削除することはお勧めしません。このタイプは、複製時の課題自動リンクに使用されるためです。
リンク タイプを編集または削除する方法は次のとおりです。
- 画面右上で [管理] > [課題] の順に選択します。
- [課題の機能] (左側のパネル) で、[課題リンク] を選択します。
- "操作" 列に移動し、編集または削除したいリンク タイプの横にある [編集] または [削除] リンクを選択します。
外部アプリの課題リンクを設定する
Confluence インスタンス (Confluence バージョン4.0以降) 上のリモートの JIRA インスタンス、ページでも、課題のリンクを作成出来ます。作成する場合は、 JIRA インスタンスとリモート JIRA または、Confluence インスタンス間でアプリケーションへの完全相互なリンクを作成します。
アプリケーションへの完全相互リンクとは、以下を意味します。
- アプリケーションへのリンクは、各サーバー同士で設定します。
- 各アプリケーションへのリンクは受信認証と送信認証の両方の設定をサーバーごとに持っている必要があります。
Jira インスタンスとリモートの Jira または Confluence インスタンスをリンクする方法は次のとおりです。
- 「Jira システム管理者」 グローバル権限を持つユーザーとしてログインします。
- リモートの Jira または Confluence インスタンスへのアプリケーション リンクを作成します (詳細は「他のアプリにリンクする」をご覧ください)。リンクを作成するときは、次のことをご確認ください。
- アプリのリンク ウィザードのステップ 2 で、リモート サーバーから自分のサーバーに戻るリンクを作成するオプションを選択していることを確認します。
- ウィザードのステップ 3 で、[これらのサーバーはお互いを完全に信頼しています] オプションを選択します。これにより、各サーバーから別のサーバーへのアプリケーション リンクに受信認証と送信認証が確実に設定されます。
Jira インスタンスと Confluence インスタンスの間でアプリへの完全相互リンクを設定した場合、Confluence インスタンスのシステム管理者がリモート API (XML-RPC & SOAP) 機能を有効にしていることをご確認ください。詳細は、Confluence 製品ドキュメントの「リモート API の有効化」をご覧ください。
リモート API (XML-RPC & SOAP) 機能を有効にしていない場合、Jira は Confluence と通信できません。その結果、ユーザーに次のことが発生します。
- Jira の課題に対して作成または追加した Confluence リンクに "読み込みに失敗しました" というメッセージが表示されます。
- "Confluence ページの検索" ダイアログ ボックスを使用して、Confluence ページの検索ができません。
Jira インスタンスからリモートの Jira インスタンスまたは Confluence インスタンスへのアプリケーション リンクは、一方通行のリンクではなく、完全相互リンクを作成することをお勧めします。
一方通行のリンクでは、ユーザーがリモート リンクを作成するときに機能が部分的に失われます。たとえば、ユーザーがリモートの Jira 課題へのリンクを作成すると、"リンク" ダイアログの [相互リンクの作成] チェックボックスが正しく機能しません。
課題リンクの無効化
課題リンクをすべてのユーザーに対して一括で無効にする方法は次のとおりです。
- 画面右上で [管理] > [課題] の順に選択します。
[課題の機能 ] (左側のパネル) で、[課題リンク] を選択します。
- 課題リンクが有効な場合は、[非アクティブ化] をクリックします。"課題リンク" ページが再読み込みされ、リンクが無効になったと表示されます。
"課題の表示" ページに表示される、リンクされた課題の表示順を設定する
Jira システム管理者は、"課題の表示" ページの [課題リンク] セクションに表示されるリンクされた課題の表示順序を定義できます。
リンクされた課題の順序を変更するには、Jira の "詳細設定" ページで jira.view.issue.links.sort.order プロパティの値を編集します。このプロパティでは、次の個々のフィールド値が許可されます。
- "キー"
- "タイプ"
- "ステータス"
- "優先度"
- "解決"
ここに示すように、コンマ区切りリスト内の各フィールドに適切な "値" を入力して、課題のソート基準となるフィールドを指定します。
jira.view.issue.links.sort.order プロパティは、Jira クエリ言語 (JQL) の ORDER BY キーワードの後に指定された値のリストと同じように動作します。つまり、ソートはリストで指定された最初のフィールドとそれに続くフィールドで実行されます。