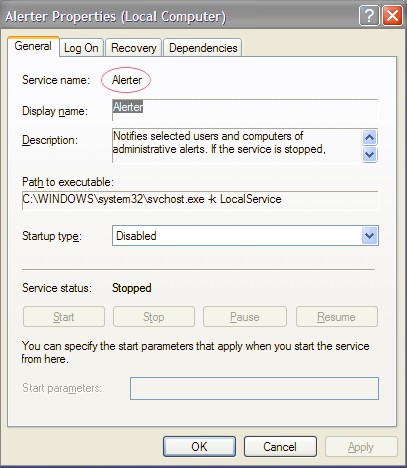Jira アプリケーションを Windows サービスとして実行する
インストーラーを使用して、サービスとしてインストール
Jira を Windows サービスとしてインストーラーする最も簡単な方法は、Windows インストーラーの実行中に [Jira をサービスとしてインストールする] チェックボックスを選択する方法です。
このインストレーションプロセスを成功させるには、お使いの Windows オペレーティングシステムにおける完全な管理者権限が必要となります。
Jira をサービスとして実行するよう、手動で設定する
以下のいずれかの状況が該当する場合、Jira をサービスとして実行するように設定できます。
- Windows インストーラーを利用しなかった。
- Windows インストーラーを利用したが、最初に Jira をサービスとしてインストールしなかった。
注意:
- ユーザー アカウント制御が搭載された Windows Vista または Windows 7 などの Windows OSでは、管理者 (例: 'cmd.exe' で右クリック、または [管理者として実行] を選択) として UAC を無効化するか、'cmd.exe' を実行して、以下の手順のスクリプトを実行します。Windows で UAC が有効化されている状態では、管理者アカウントのログイン以外にも複雑な作業が要求されます。
Jira をサービスとして実行するためのセットアップ方法
- コマンドプロンプトを開きます。
- Change directory ('cd') to the Jira application installation directory and then into this directory's '
bin' subdirectory.If a directory in the path has spaces (e.g. '
C:\Program Files\..'), please convert it to its eight-character equivalent (e.g. 'C:\Progra~1\..'). - Ensure the JAVA_HOME variable is set to the root of your Java platform's installation directory.
To find out the current value of the JAVA_HOME variable, enter
echo %JAVA_HOME%at the command prompt. 不正なパラメーターが原因で Jira が起動に失敗しないようにするには、Jira の起動時に
XX:+IgnoreUnrecognizedVMOptionsパラメーターを追加します。このパラメーターによって、Java に渡される不正な引数をバイパスできます。- 次のコマンドを実行します。
service.bat install Jira
Here is a screenshot of the process:Jira should now be set up to run as a service. さらに、オペレーティング システムが起動した際に Jira サービスを自動的に起動させるには、以下を実行します。
Jira 8 向け:
tomcat8 //ES//%SERVICENAME%Jira 9 向け:
tomcat9 //ES//%SERVICENAME%
この例では
tomcat8 //ES//JIRA231112155942となります。
The Jira service will automatically start up the next time the operating system reboots. The Jira service can be manually started with the command 'net start JIRA' and stopped with 'net stop JIRA'.To see what parameters the JIRA Core service is starting with, go to Start -> Run and run '
regedt32.exe' and then:
* For Windows 32 bit edition navigate to HKEY_LOCAL_MACHINE -> SOFTWARE -> Apache Software Foundation -> Procrun 2.0 -> JIRA<time stamp>
* For Windows 64 bit edition navigate to HKEY_LOCAL_MACHINE -> SOFTWARE -> Wow6432Node -> Apache Software Foundation -> Procrun 2.0 -> JIRA<time stamp>Jira の追加のセットアップ オプション (オプション):
Jira が利用できる最大メモリ サイズ (デフォルトは 256 MB) を増やすには、次を実行します:
tomcat8 //US//service_name --JvmMx 512service_name には Jira サービスが入ります。例: JIRA123487934298
Jira と Confluence を同じ JVM で動かしている場合は MaxPermSize を 128 MB に増やします:
tomcat8 //US//service_name ++JvmOptions="-XX:MaxPermSize=128m"service_name には Jira サービスが入ります。例: JIRA123487934298
Jira のガベージ コレクション情報の確認が役立つ場合があります。メモリの問題を調査する際は特に有用です。Verbose (ガベージ コレクション) ロギングをオンにするには、次のコマンドをコマンド プロンプトで実行します。
tomcat8 //US//service_name ++JvmOptions="-Xloggc:path\to\logs\atlassian-gc.log"service_name には Jira サービスが入ります。例: JIRA123487934298
パス (\path\to の部分) は、Jira がインストールされているディレクトリを指定します。例:tomcat8 //US//service_name ++JvmOptions="-Xloggc:c:\jira\logs\atlassian-gc.log"service_name には Jira サービスが入ります。例: JIRA123487934298
詳しいサービスオプションに関しては、Tomcat ドキュメンテーション を参照して下さい。
Jira サービスの削除
Windows インストーラーで Jira をインストールした場合、Windows の [コントロール パネル] で [プログラムの追加と削除] をクリックして、Jira を削除します。これによってサービスも削除されます。
手動でサービスをインストールした場合(上記参照)、以下の手順でアンインストール可能です:
service.bat remove JIRA上記が動作しない場合、tomcat8 //DS//JIRA を使用します。
Jira サービスが利用する Windows ユーザーの変更
Jira のバックアップ ディレクトリ、attachments ディレクトリ、インデックス ディレクトリ、あるいは %CATALINA_HOME%\* ディレクトリとしてマッピングされたネットワーク ドライブを利用している場合、Jira がこれらのドライブへの書き込みを行えることを必ず確認しておきます。これらのディレクトリはすべて、Jira サービスを実行しているユーザによって書き込み可能である必要があります。つまり、Jira サーバーが利用している Windows ユーザを変更する必要があります。
また、これらのネットワークドライブを文字のマッピングではなく、UNC によって指定する必要があります。即ち z:\jira ではなく、 \\backupserver\jira です。
Jira サービスで使用している Windows ユーザーを変更するには、[コントロール パネル] -> [管理ツール] -> [サービス] で Windows サービスを検索します。"Atlassian Jira" サービスを見つけ、右クリックして "プリファレンス" を表示します。
'ログオン' タブに行き、希望のユーザに変更します。
複数サービスのスタートアップ順序を指定する
相互依存的なサービスを有する場合は、それらを正しい順序で起動する事が重要です。以下は、一般的な例です:以下は、一般的な例です:
- Jira と Crowd の双方を実行中の場合、ユーザーが Jira へのログインを試みる前に Crowd を起動しておく必要があります。
- Jira が接続するデータベースが Jira と同一のサーバー上でホストされており、Windows サービスを介して起動される場合、データベース サービスが先に起動されている場合にのみ、Jira サービスは適切に起動します。
起動時に使用する依存関係のルールをセットアップするには、コマンド プロンプトを開いて以下のコマンドを入力します:C:\Documents and Settings\Developer>sc config [JIRA service] depend=[database service]
'depend=' の後にスペースが必要であることにご注意ください。
- [JIRA service] は、実行中の Jira サービスの名称です。例: JIRA051007111904
- [database service]は、あなたが実行中のデータベースサービスの名前です。例 MSSQLSERVER。
システムレジストリを編集することでも依存規則を設定することができます。詳しくは http://support.microsoft/kb/193888 を参照してください。
サービスの名前を見つける
Jira サービス、データベース サービスの正式名称がわからない場合、以下の手順で現在の名称を検索できます。
- 'コントロールパネル' > '管理ツール' > 'サービス'へと操作します。
- 'サービス' ウィンドウが開きます:
- 名前を知りたいサービス上で右クリックし、ポップアップ メニューから [プロパティ] を選択します:
- '一般' タブに 'サービス名' が現れます:
トラブルシューティング
- Java 6 は Jira 6.0 以降ではサポートされません。JDK 1.6 で Jira を Windows サービスとして実行するように設定した場合、問題が発生する可能性があります。問題の原因は、”MSVCR71.DLL" が見つからないことです。このファイルは
%JAVA_HOME%/binにあります。この問題を解決する方法は 2 つあります。- PATH に %JAVA_HOME/bin を追加し、Jira サーバーを再起動します。
- MSVCR71.DLL を、C:\WINDOWS\SYSTEM32 または C:\WINNT\SYSTEM32 のシステムパスにコピーします
- サービスを実行しているユーザー名を確認し、インストール ディレクトリの
/tempおよび/workディレクトリを変更して、このユーザーに読み取りおよび書き込み許可を与えます。
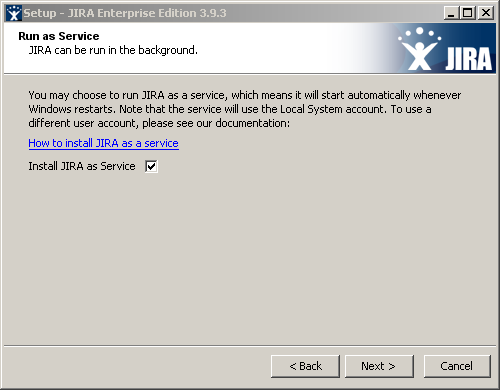
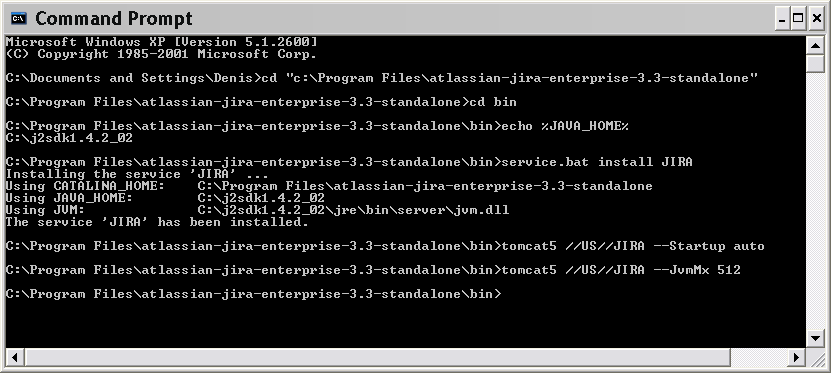
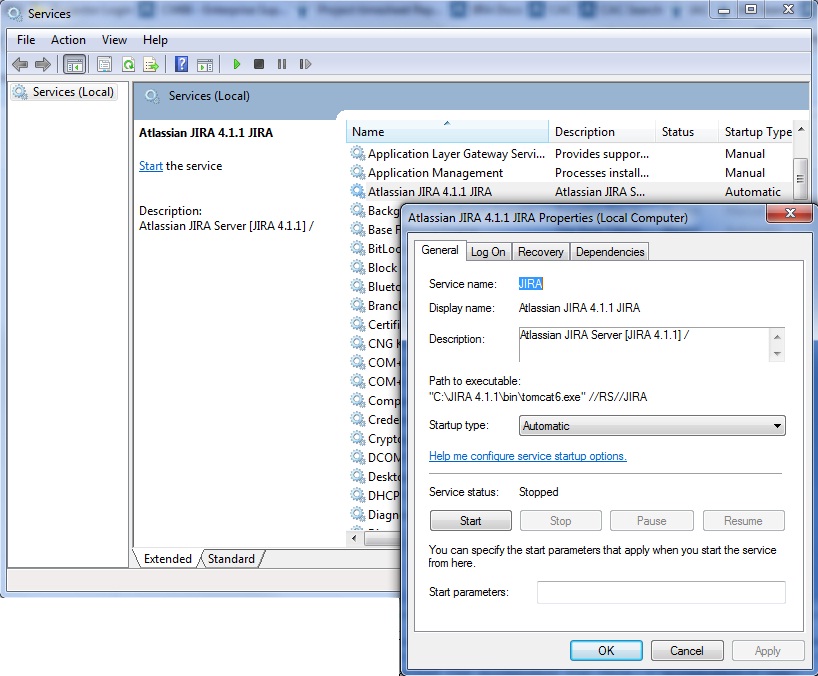
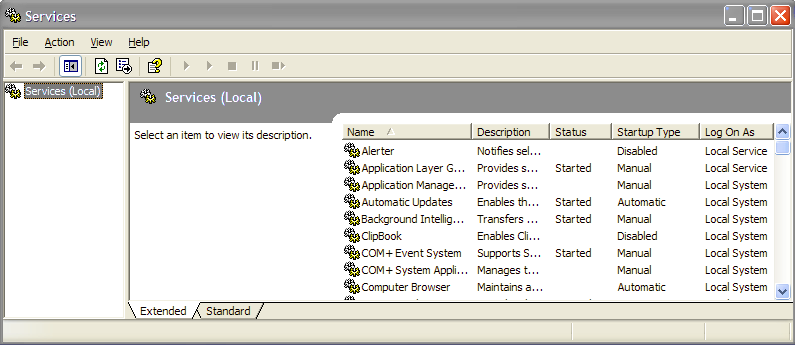
![ドロップダウン メニューで [プロパティ] が選択されたサービス。 ドロップダウン メニューで [プロパティ] が選択されたサービス。](https://confluence.atlassian.com/adminjiraserver0822/files/1142238272/1142238274/1/1650546062060/runasservice-winservices-propertiesmenu.png)