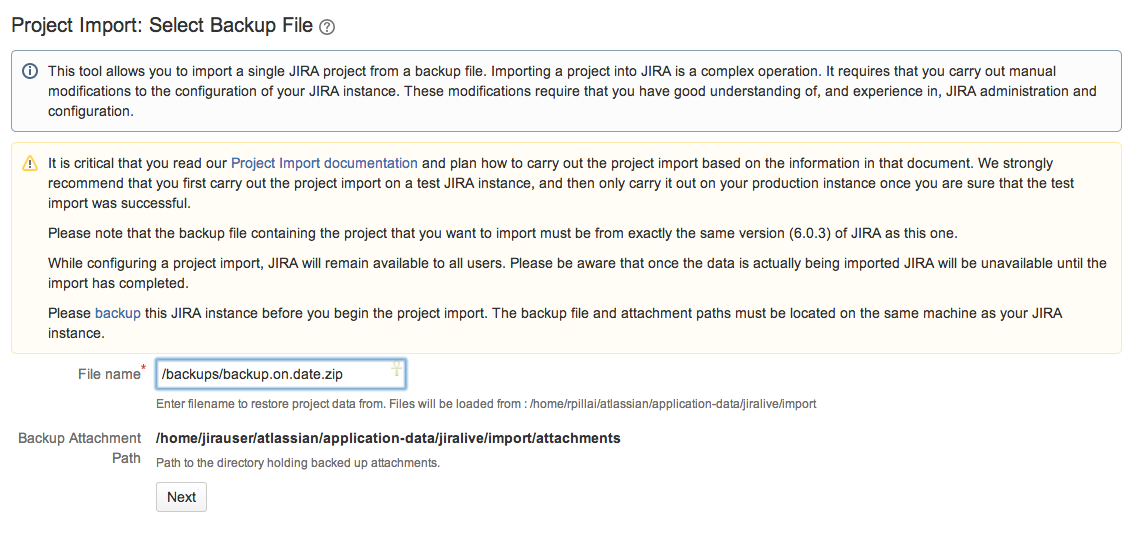バックアップからプロジェクトをリストアする
はじめる前に
バックアップからのプロジェクトの復元は簡単な作業ではありません。プロジェクトのインポートに対応するために、ターゲット JIRAインスタンスの構成を変更する必要があります。さらに、大規模なプロジェクトをインポートする場合、プロジェクトのインポートデータのマッピングは、ハードウェア上のリソースを大量に消費する可能性があり、完了するまでに長時間かかる場合があります。
プロジェクトをリストアする前に、適用するJiraのインスタンスのフルバックアップを取得することを強くお奨めします。
次のすべての手順を行うには、Jira 管理者グローバル権限を持つユーザーとしてログインする必要があります。
プロジェクトのインポート制限
プロジェクト インポート ツールは同じ Jira インスタンスの間でのみ、プロジェクトをインポートします。これは、
- バックアップが作成された Jira のバージョンは、ターゲットとなる Jira インスタンスのバージョンと同じでなければなりません。たとえば、バックアップファイルが Jira6.4 で作成された場合、Jira のターゲット インスタンスはバージョン 6.4 である必要があります。
- バックアップ ファイルが作成されたときに、Jira のインスタンスにカスタム フィールド プラグインのバージョンが一致しないアプリがインストールされていて、プロジェクトでそのカスタム フィールドが使用された場合、プロジェクト インポート ツールを自動的に動作させるには、Jira のターゲット インスタンスに同じバージョンのアプリをインストールしておく必要があります。
Jira 7.0 以降、Jira の同一インスタンス間のプロジェクト インポート機能は、一部の Active Objects データをサポートしています。次のような例があります。
- インポートされるデータ:Jira Software のスプリント データやランキング データ
- インポートされないデータ:Jira Software のボード設定データおよび Service Desk カスタマーポータル
プロジェクトのインポート機能を拡張する方法については、「ガイド - Jira インポート アプリの拡張」を参照してください。
この制限のどれかに当てはまっていてもバックアップからプロジェクトを復元したい場合、以下の適切な手順に従ってプロジェクトをインポートする前に、互換性のあるバックアップ ファイルを作成する必要があります。
Jira のバージョンが一致しない
- ターゲット Jira インスタンスよりも前のバージョンの Jira でバックアップファイルが作成された場合
- ターゲット Jira インスタンスと同じバージョンのテスト Jira インスタンスをセットアップします。テスト Jira インスタンスはターゲット Jira インスタンスから分離したデータベースとインデックスを使用していることを確認します。
- バックアップ ファイルをテスト Jira インスタンスにインポートします。(テスト インスタンスに完全に上書きします。)
- テスト Jira インスタンスから、新しいバックアップを作成します。これで、このバックアップを使用して、ターゲットの本番インスタンスに特定のプロジェクトをインポートできます。
- ターゲット Jira インスタンスよりも後のバージョンの Jira でバックアップファイルが作成された場合
- バックアップを作成した Jira のバージョンと一致するようにターゲット Jira のバージョンをアップグレードします。
カスタム フィールド アプリのバージョンが一致しない
- バックアップのカスタム フィールド アプリがターゲット Jira インスタンスのカスタム フィールド アプリよりも前のバージョンである場合
- バックアップ ファイルをテスト Jira インスタンスにインポートします。インポートにより、データベース内のすべてのデータが上書きされるため、テスト Jira インスタンスがターゲット Jira インスタンスとは別のデータベースとインデックスを使用していることを確認してください。
- ターゲット Jira インスタンスのアプリのバージョンと一致するように、テスト Jira インスタンスでカスタム フィールド アプリのバージョンをアップグレードします。
- テスト Jira インスタンスで、新しいバックアップを作成します。
- バックアップのカスタム フィールド アプリがターゲット Jira インスタンスのカスタム フィールド アプリよりも後のバージョンである場合
- バックアップを作成した Jira のバージョンと一致するようにターゲット Jira インスタンスのカスタム フィールド アプリのバージョンをアップグレードします。
Jira クラウド から Jira サーバーにプロジェクトを復元する
Jira クラウドから Jira サーバーに直接プロジェクトをインポートすることはできません。-インポーターがバージョンの不一致に関するエラーを表示します。Jira クラウドから Jira サーバーにプロジェクトを復元したい場合は、以下の手順に従います。
- (プロジェクトのインポート先のインスタンスに加えて)新しい Jira インスタンスをインストールします。これは、JIRA クラウドから Jira インポート全体を格納するために使用される一時的なインスタンスです。この一時的なインスタンスのバージョンが、プロジェクトをインポートする Jira インスタンスのバージョン、たとえば、Jira 6.2 と一致していることを確認します。
- Jira Cloud から一時的な Jira インスタンスに Jira 全体の移行を行います。「Jira Cloud から Jira Server アプリケーションへの移行」を参照してください。
- 一時的な Jiraインスタンスから目的のプロジェクトをエクスポートします。
- 下のプロジェクトの復元セクションの指示に従って、目的の Jira インスタンスにプロジェクトをインポートします。
- (オプション)プロジェクトが完了した後、一時的な Jira インスタンスを削除します。
プロジェクトを復元する
プロジェクト インポート ツールは、バックアップ ファイルのデータをターゲット Jira インスタンスにマッピングしようとします。復元中のプロジェクトがターゲット Jira インスタンスに存在しない場合、このツールはバックアップのデータを使用して、プロジェクトを作成し、データを追加します。プロジェクトが既に存在しているが、空の場合、このツールはバックアップのデータをプロジェクトに追加しようとします。
ターゲット JIRA インスタンスに空のプロジェクトを作成しなければならない理由
プロジェクト インポート ツールの主要なタスクが、バックアップ プロジェクトからデータをターゲット Jira インスタンスに復元することであることに注意が必要です。ターゲット Jira インスタンスにプロジェクトが 1 つも存在しない場合、プロジェクト インポート ツールはプロジェクトを作成できますが、データに影響を与える構成設定(たとえば、画面スキーム)を再現することはしません。元のプロジェクトの任意の構成設定を保持したい場合、バックアップ プロジェクトからデータをインポートする前に、必要な構成設定を行ったターゲット インスタンスに空のプロジェクトを作成することをお勧めします。
以下のセットアップ タスクを実行すれば、ターゲット Jira インスタンスがプロジェクトのインポートを受信する用意ができていることを事前に確認できます。これによって、ターゲット Jira インスタンスへのデータ マッピングを検証するのに要する時間を短縮できます。
Jira インスタンスは適切にセットアップされていると確信できる場合は、このタスクをスキップして、すぐにプロジェクト インポート ツールの手順に取りかかってもかまいません。バックアップ ファイルからターゲット Jira インスタンスへのデータ マッピングに問題がある場合は、プロジェクト インポート ツールが対処すべき検証エラーを提示します。
ターゲット Jira インスタンスの準備
プロジェクト インポート ツールは欠落したプロジェクト エンティティ(たとえば、ユーザー グループや課題の優先度、カスタム フィールド タイプなど)を自動的に追加したり、不正確な関連付け(たとえば、ワークフロー スキームの課題タイプなど)を修正したりしないため、ターゲット Jira インスタンスを設定して、プロジェクトを復元するには、手作業がいくらか必要になります。プロジェクト インポート ウィザードが、バックアップ プロジェクト データのターゲットとなる有効な場所を見つけられない場合、プロジェクトの復元はできません。以下の手順は、バックアップからプロジェクトを復元する際に発生する、最も一般的なデータ マッピングの問題に対処するセットアップ アクティビティについて説明しています。
プロジェクトのインポートを開始する前に、ターゲット Jira インスタンスの構成をできるだけ多く済ませておくことを推奨します。こうしたセットアップ作業を事前に完了するための情報が利用できない場合は、プロジェクト インポート ウィザードが、注意を必要とする問題点をすべて知らせてくれます。または、テスト Jira インスタンスにバックアップファイルをインポートして、設定を確認できます。
1. プロジェクトをセットアップする
データの復元先となるプロジェクトがターゲット Jira インスタンスにある場合、そのプロジェクトが空であることを確認する必要があります。すなわち、次の項目を確認します。
- 課題がないこと — プロジェクト内のすべての課題を見つけるために検索を実行します
- コンポーネントがないこと -コンポーネント管理ページを読み、プロジェクトのコンポーネントの概要を表示する方法を見つけます
- バージョンがないこと -バージョン管理ページを読み、プロジェクトのバージョンの概要を表示する方法を見つけます
2. ユーザとグループをセットアップする
プロジェクトをインポートするためには次のユーザの種類が必須だと考えられます。
- 報告者、担当者、コンポーネント リーダー、プロジェクト リーダー
プロジェクトのインポートでは次のユーザは任意だと考えられます。
- コメント作成者/編集者、作業ログ作成者/編集者、カスタムフィールド(ユーザー ピッカー)のユーザー、投票者、監視者、グループ変更者(即ち、課題を変更した人)、添付ファイル作成者、プロジェクトロールのユーザー
プロジェクト インポートは、プロジェクトに関連付けられているユーザーが欠落している場合、そのユーザーを作成しようとします。しかし、ターゲット Jira インスタンスに必須のユーザーが欠落していて、それをプロジェクト インポート ツールが作成できない場合、プロジェクトのインポートは許可されません。この事例は、ターゲット Jira インスタンスで外部ユーザー管理を有効にしている場合に発生することがあります。-外部ユーザー管理を無効にするか、インポートを開始する前に、不足しているユーザーを外部ユーザー リポジトリで手動で作成する必要があります。
バックアップ ファイルのユーザーについて十分な情報を持ってない場合、プロジェクト インポート ウィザードは(新しいページで)いないユーザーを含む XML ファイルへのリンクだけでなく、いないユーザーの表へのリンクを提供することに注意してください。ユーザーの表は最大100ユーザーを表示しますが、XML ファイルは常に利用可能です。
3. カスタム フィールドをセットアップする
前述したように、プロジェクトのインポートでは、カスタム フィールド アプリのバージョンはバックアップとターゲット Jira インスタンスの間で一致している必要があります。ターゲット Jira インスタンスでカスタム フィールドが正しくセットアップされていることを、次のように確認する必要があります。
- カスタム フィールド タイプ — ご利用の Jira に特定のカスタム フィールド タイプ(例、カスケード選択)がインストールされていない場合、そのカスタム フィールド タイプを使用しているバックアップ プロジェクトの全てのカスタム フィールド データが復元されません。ただし、プロジェクトはまだ復元できます。
例えば、「カスケード選択」フィールド タイプのカスタム フィールド「タイトル」があり、それをバックアッププロジェクトで使っている(即ち、このフィールドでデータを保存している)とします。「カスケード選択」カスタム フィールド タイプが対象の Jira にインストールされていない場合、カスタム フィールド「タイトル」(および他のカスケード選択カスタム フィールド)の全てのデータは復元されません。 - カスタム フィールドの設定 - 特定のカスタム フィールド タイプ (たとえば、複数選択)をターゲット Jira にインストールしている場合、ターゲット Jira の(そのカスタムタイプの)すべてのカスタムフィールドを、バックアップ プロジェクトの相当するカスタム フィールドと一致するように設定する必要があります。さらに、カスタム フィールドに選択可能なオプションがある場合、バックアップ プロジェクトで使用している(すなわち、オプション用に保存されたデータがある)すべてのオプションは、ターゲット Jira でもカスタム フィールド用のオプションとして存在している必要があります。
たとえば、バックアップ プロジェクトに、「優先連絡方法」という名前を付けた、カスタムの複数選択フィールドがあり、「電話」、「メール」、「ファックス」の選択オプションがあるとします。実際には、「電話」と「メール」だけがバックアップ プロジェクトで使用されていました。このシナリオでは、次のように、ターゲット Jira インスタンスを設定する必要があります。- ターゲット Jira インスタンスに「優先連絡方法」という名前のフィールドがある必要があります。
- 「優先連絡方法」は複数選択カスタム フィールド タイプである必要があります。
- 「優先連絡方法」の「電話」と「メール」のオプションは、バックアップ プロジェクトで使用されていたため、少なくともこの 2 つのオプションは必要です。必要であれば、ターゲット Jiraの「優先連絡方法」に「ファックス」、「ポスト」、「モバイル」などの追加オプションを設けることも可能なので、注意してください。
既存のカスタム フィールドを適切に設定していない場合、ターゲット Jira で設定エラーを修正するまで、バックアップ プロジェクトのインポートは許可されません。
カスタム フィールド タイプとカスタム フィールドの設定については、カスタムフィールドの追加 を参照してください。
- プロジェクト インポート ツールとの互換性 - カスタム フィールド データをインポートするには、カスタム フィールドにプロジェクト インポート ツールとの互換性も必要です。Jira v4.0 以前で作成したカスタム フィールドは、プロジェクト インポート ツールではインポートできません。プロジェクト インポート ツールがカスタム フィールドのデータを復元できるようにするには、カスタム フィールドの開発者がコードの変更を行う必要があります。バックアップ ファイルで使用されるカスタム フィールドのいずれかにプロジェクト インポート ツールと互換性がない場合、プロジェクト インポート ウィザードが警告を表示し、関連するカスタム フィールド データはインポートされません。すべてのターゲット Jira システムのカスタム フィールドと、アトラシアンがサポートする Jira アプリ (Jira Toolkit、Charting アプリ、Labels アプリ、Perforce アプリなど) に含まれるカスタム フィールドは、プロジェクト インポート ツールとの互換性を持ちます。
4. ワークフロー、システムフィールド、グループ、ロールをセットアップする
カスタム フィールドに加えて、正常にプロジェクトを復元するために、ターゲット Jira インスタンスにプロジェクトのワークフロー、課題の属性(例、課題 タイプ)、グループ/ロールが正しく構成する必要があります。次の各制約を確認してください。
ワークフローとワークフロー スキーム
- プロジェクト インポート プロセスはワークフローとワークフロー スキームをインポートしません。バックアップからカスタマイズされたワークフローを残したい場合、ターゲット Jira インスタンスに新しいワークフローを作成し、新しいワークフロー(例:ステップとトランジションの作成)を手動で編集して古いワークフローを反映させる必要があります(注:デフォルトの Jira ワークフローは編集できません)。次にこのワークフローをワークフロー スキームに追加してアクティブ化する必要があります。
- プロジェクトをインポートする場合、課題作成トランジションと課題作成イベントが全ての対応する後処理とともに各課題にトリガーされます。インポートした後課題作成トランジションを変更する(例えば、課題作成フィールドの値を1つ設定する)場合、元のものと違う値が得られる場合があります。回避策として、手動でインポート中の後処理を無効にすることができます。
- ワークフローの作成および編集については、ワークフローでの作業 および ワークフローの管理 ドキュメントで詳しくお読みください。下のセクションの説明にあるように、まったく同じワークフローを再現することを考えていない場合でも、バックアップのワークフロー エンティティの制約を満たすため、新しいワークフローとワークフロー スキームを作成し、編集することを求められる場合があるので、注意してください。
バックアップのワークフローをターゲット Jira インスタンスにコピーするためにワークフローの XML 定義をエクスポートおよびインポートする Jira の機能を使用しないでください。ワークフローのインポート/エクスポート ツールは途中でワークフロー画面を含みません。そのため、ワークフローに新しい画面を組み合わせるためにインポート後に手動でワークフロー定義を編集する必要があります。
課題タイプ:
- ある課題タイプがバックアップ プロジェクトで使用されている(すなわち、その課題タイプの課題がある)場合、ターゲット Jira プロジェクト内に同じ課題タイプを設定する必要があります。グローバルの課題タイプではなく、プロジェクト用の課題タイプの設定を検討するとよいでしょう。
- ワークフロー スキーム — バックアップ プロジェクトの特定のワークフロー スキームを課題タイプと関連付けている場合は、同じ関連付けがターゲット Jira に存在するか確認する必要があります。ターゲット Jira インスタンスでワークフローを設定する方法の詳細は、上記のセクションの「ワークフローとワークフロー スキーム」を参照してください。
- カスタム フィールド設定スキーム — カスタム フィールド設定スキームは、カスタム フィールド設定を特定の課題タイプに適用するために使うことができます。カスタム フィールドをバックアップ プロジェクトの他の課題タイプと異なる設定にした場合、カスタム フィールド設定スキームにターゲット Jira インスタンスの同じ課題タイプを適用することができます。「カスタム フィールドの設定」セクションで説明されているように、誤って構成された課題タイプ (オプションがない、複数の選択可能オプションがある場合など) のカスタム フィールドがないことを確認するのに役立ちます。
ステータス:
- ある課題ステータスがバックアップ プロジェクトで使用されている(すなわち、その課題ステータスの課題がある)場合、ターゲット Jira プロジェクト内に同じ課題ステータスを設定する必要があります。
- ワークフロー スキーム - バックアップ プロジェクトの特定のワークフロー スキームにステータスをリンクしている場合は、同じ関連付けがターゲット Jira に存在するか確認する必要があります。ターゲット Jira インスタンスでワークフローを設定する方法の詳細は、上記のセクションの「ワークフローとワークフロー スキーム」を参照してください。
ワークフローを検索する時、ステップ名ではなく、リンク済みステータス名が一致していることを確認します。
セキュリティ レベル:
- 課題セキュリティ レベルがバックアッププロジェクトで使用されている(このセキュリティレベルが設定されている課題がある)場合、それをターゲット Jira インスタンスにセットアップする必要があります。既存の空プロジェクトを作成していない場合、空プロジェクトを作成し、プロジェクトに(課題セキュリティ スキーム経由で)適切なセキュリティ レベルを設定することをお勧めします。
- 課題セキュリティ スキーム - 適用されません。適切なセキュリティ レベルが存在する限り、どのユーザー、グループ、プロジェクト ロールがどのセキュリティ レベルに割り当てられているかは問題ではありません。( 「エンティティとタイプの設定」セクションで、セキュリティ レベルの制約について参照してください)。
優先度:
課題優先度がバックアッププロジェクトで使用されている(この優先度が設定されている課題がある)場合、それをターゲット Jira インスタンスにセットアップする必要があります。
解決状況:
課題解決状況がバックアッププロジェクトで使用されている(この解決状況が設定されている課題がある)場合、それをターゲット Jira インスタンスにセットアップする必要があります。
課題リンク タイプ
課題リンク タイプがバックアッププロジェクトで使用されている(このリンク タイプが設定されている課題がある)場合、それをターゲット Jira インスタンスにセットアップする必要があります。
プロジェクト ロール
プロジェクト ロールがバックアップ プロジェクトで使用されている(例、このロールが関連付けられているユーザ/グループがある)場合、それをターゲット Jira インスタンスにセットアップする必要があります。
(注: プロジェクト インポート ツールは選択に応じて、バックアッププロジェクトからターゲット Jira インスタンスに全プロジェクト ロールのメンバーシップをコピーします。詳細はプロジェクト インポート セクションを参照してください。
グループ:
ユーザ グループがバックアッププロジェクトで使用されている(このユーザ グループが設定されている課題がある)場合、それをターゲット Jira インスタンスにセットアップする必要があります。
スキームに関するメモ
プロジェクト インポート プロセスはスキームに直接影響しませんが、スキームに関連付けられているエンティとタイプは上記のように影響を受ける可能性があります。以下のスキームはプロジェクト インポートによる影響をまったく受けないことに注意してください。
- 権限スキーム — 提供できません。権限スキームはバックアップとターゲット Jira インスタンスの間で一致している必要はありません。
- 通知スキーム — 適用できません。通知スキームはバックアップとターゲット Jira インスタンスの間で一致している必要はありません。
- 画面スキーム — 適用できません。画面スキームはバックアップとターゲット Jira インスタンスの間で一致している必要はありません。
- 課題タイプ画面スキーム — 適用できません。課題タイプ画面スキームはバックアップとターゲット Jira インスタンスの間で一致している必要はありません。
- フィールド設定スキーム - 適用できません。フィールドがバックアップ プロジェクトでオプションとして設定され、ターゲット Jira インスタンスで必須フィールドとして設定されている場合、フィールドが空であっても、プロジェクトはインポートされるので、注意してください。しかし、ユーザーが次回このフィールドを含む課題を編集すると、自動的に必須フィールドとして扱われます。
5. リンクをセットアップする
プロジェクト インポート ツールは、バックアップしたプロジェクト内の全ての課題間の課題リンクをインポート プロセス中に自動的に保持します。また、このツールは、バックアップしたプロジェクト内の課題間のすべての課題リンクを自動作成します。さらに、該当する課題キーでターゲット Jira インスタンスに他のプロジェクトが既に存在する場合は、バックアップ プロジェクトと他のプロジェクトの間にリンクを作成しようとします。リンク元/ターゲットが見つからない (プロジェクト全体または特定の課題が見つからない) 場合、リンクは作成されませんが、プロジェクトはインポートされます。
プロジェクト インポート ツールがプロジェクト間の双方向(元から対象へ、対象から元へ)の課題リンクを作成することに注意してください。これは、2つのプロジェクトを同じバックアップファイルからインポートする場合、2つ目のプロジェクトのインポートが1つ目のプロジェクトのインポートからなくなった2つのプロジェクト間の全てのリンクを作成するということです。
可能な限り多くのセットアップタスクを完了させたら、プロジェクト インポート ツールを起動します。
プロジェクトをインポートする
4つの手順でプロジェクトを復元します。
プロジェクト インポート ツールを起動する場合、Jira の他のアクティビティを実施する前に、ウィザードの全ての手順を完了することをお勧めします。データ マッピングの検証とその後のプロジェクトのインポートに少し時間がかかるため注意してください。
ウィザードの検証エラーが出た際は、Jira の構成を修正するためにプロジェクト インポート ウィザードから移動する必要があります。Jira の構成の修正や他のアクティビティのため、Jira の他のページに移動する必要がある場合、以下のいずれかを実施します。
- (推奨) ブラウザの新しいウィンドウ/タブで Jira の別のセッションを開きます。ブラウザの元のウィンドウ/タブでプロジェクト インポート ウィザードに戻る場合は、検証画面の [検証の更新] ボタンを選択し、データ マッピングを再検証します。
- Jira の他のページに移動する前に、現在の手順の進捗バーが完了するまで待ちます。Jira からログアウトする、ユーザー セッションが期限切れになる、または別のプロジェクトのインポートを開始するまで、プロジェクト インポート ウィザードの状態は保存されます。プロジェクト インポート ページに (メインの管理メニューを経由して) 戻り、ウィザードの最初のページで [再開] リンクを選択すると、プロジェクトのインポートを再開できます。
1. バックアップファイルを指定する
プロジェクト インポート ツールを起動するには、
- In the upper-right corner of the screen, select Administration > System.
- インポートとエクスポート > プロジェクトのインポートを選択して、プロジェクト インポート ウィザード ページを開きます。
- [ファイル名] フィールドにバックアップ ファイルのパスと名前を指定します。バックアップ ファイルは (Jira でエクスポートした) XML または ZIP ファイルである必要があります。
- 添付ファイルをバックアップしたパスから、インポート ウィンドウに表示される [バックアップ添付ファイル用パス] に、添付ファイルをコピーします。このパスは、インスタンスの Jira ホーム ディレクトリの下にあります。ターゲット Jira インスタンスで添付ファイルが有効になっていない場合は、バックアップから添付ファイルをコピーする必要がある宛先パスが表示されないので、ご注意ください。
2. 復元するプロジェクトを選択する
- [バックアップからのプロジェクト] ドロップダウン メニューから、復元するプロジェクトを選択します。このメニューには、バックアップ ファイルに含まれるすべてのプロジェクトが一覧表示されます。
- バックアップから復元するための有効なプロジェクトがあり、対象の JIRA インスタンスに既存の空プロジェクトがある場合、[プロジェクトの詳細を上書きする] オプションが表示されます。既存の空プロジェクトの詳細をバックアップのプロジェクトの詳細で上書きしたい場合、[プロジェクトの詳細を上書きする] オプションを選択します。プロジェクトの詳細とは、名前、URL、プロジェクト リード、既定の担当者、プロジェクトの説明、プロジェクト ロール メンバーのことを指します。Jira のターゲット インスタンスに既存の空プロジェクトが存在しない場合、プロジェクト インポートがバックアップ ファイルからプロジェクト詳細とともにプロジェクトを作成するとき、このオプションはチェック済みかつ無効となります。
3. データ マッピングの検証を確認する
- プロジェクト インポート ウィザードがバックアップからプロジェクトをインポートするのに必要なデータマッピングの検証を試みます。ウィザードのこの手順では検証を確認することができ、必要に応じて対象 Jira インスタンスを修正することができます。
- チェック マーク () は、エンティティのマッピングに問題がないことを示しています。
- エクスクラメーション マーク () は、プロジェクトをインポートする前にデータ マッピングで確認すべき問題がありますが、プロジェクトはインポートできることを示します。これには、見つからないユーザーがいて、それをプロジェクト インポート ツールで自動的に作成できない場合などがあります。
- バツ記号 () は、プロジェクトをインポートする前に修正しなければならないデータ マッピングの問題があることを示しています。例えば、バックアップ プロジェクトで使用されている課題タイプが対象 Jira インスタンスにない、など。
- このページの「ターゲット Jira インスタンスの準備」セクションで、一般的なデータ マッピング エラーを一覧にしています。
- 必要に応じてデータ検証エラーを解決したら、[インポート] を選択し、バックアップ ファイルからデータのインポートを開始します。
データのインポートが完了すると、Jira は新たにインポートされたプロジェクトのインデックスを自動的に再作成します。
プロジェクト インポート ツールは、(検証中ではなく) 実データのインポートの間、Jira インスタンスを閉塞させるため、ご利用のインスタンスがその間アクセスされる必要がないことを確認します。
4. 復元したプロジェクトを確認する
- プロジェクト ツールの実行が終了したら、[OK] を選択し、復元したプロジェクトに移動します。課題、コンポーネント、バージョンが正しく復元されていることを確認する必要があります。すべてのカスタム フィールド データとリンクが正しく復元されていることも確認してください。
- 添付ファイルのバックアップディレクトリから添付ファイルが正しく復元されていることを確認します。
プロジェクト インポート ツールがインポートした全ての課題の変更履歴にプロジェクトがインポートされた時を示すエントリを追加します。インポート前からある変更履歴の古いエントリは履歴保持の目的のためだけに残されます。古い Jira システムと 新しい Jira システムの構成が異なる場合があるため、古いエントリは一貫性のないデータを含んでいる可能性があります。
不具合が起きた場合
- プロジェクトのインポートが完了しなかった場合、Jira のログファイルを参照します。プロジェクト インポート ツールは、たとえば、データベースからのロックアウトやディスク フルなど、予期しないエラーや例外を含め、インポート作業の詳細をこのファイルに記録します。
- プロジェクトのインポートが完了したが期待通りにプロジェクトが復元されなかった場合、ターゲット Jira インスタンスで手動で問題を修正します。ターゲット Jira インスタンスでプロジェクトの削除を実行し、あらゆる警告の検証(例:自動的に追加されないユーザ)に特に注意し、バックアップから再インポートします。
自分で問題を解決できない場合は、サポートまでお問い合わせください。詳細については、「お困りですか?」を参照してください。
お困りですか?
Need further help? You can raise a support request in the Jira project at https://support.atlassian.com/ja for assistance from our support team. Please attach to the support case:
- プロジェクトをインポートしようとしているバックアップ ファイル
- ターゲット Jira インスタンスの以下の情報
- ログ ファイル
- 対象 Jira インスタンスのXML バックアップ
- ご利用の Jira の構成の詳細を知るため、システム情報ページ(管理タブからアクセス)の全コンテンツをコピー ペーストしたもの
データに機密情報が含まれている場合、 XML バックアップの匿名化が可能です。