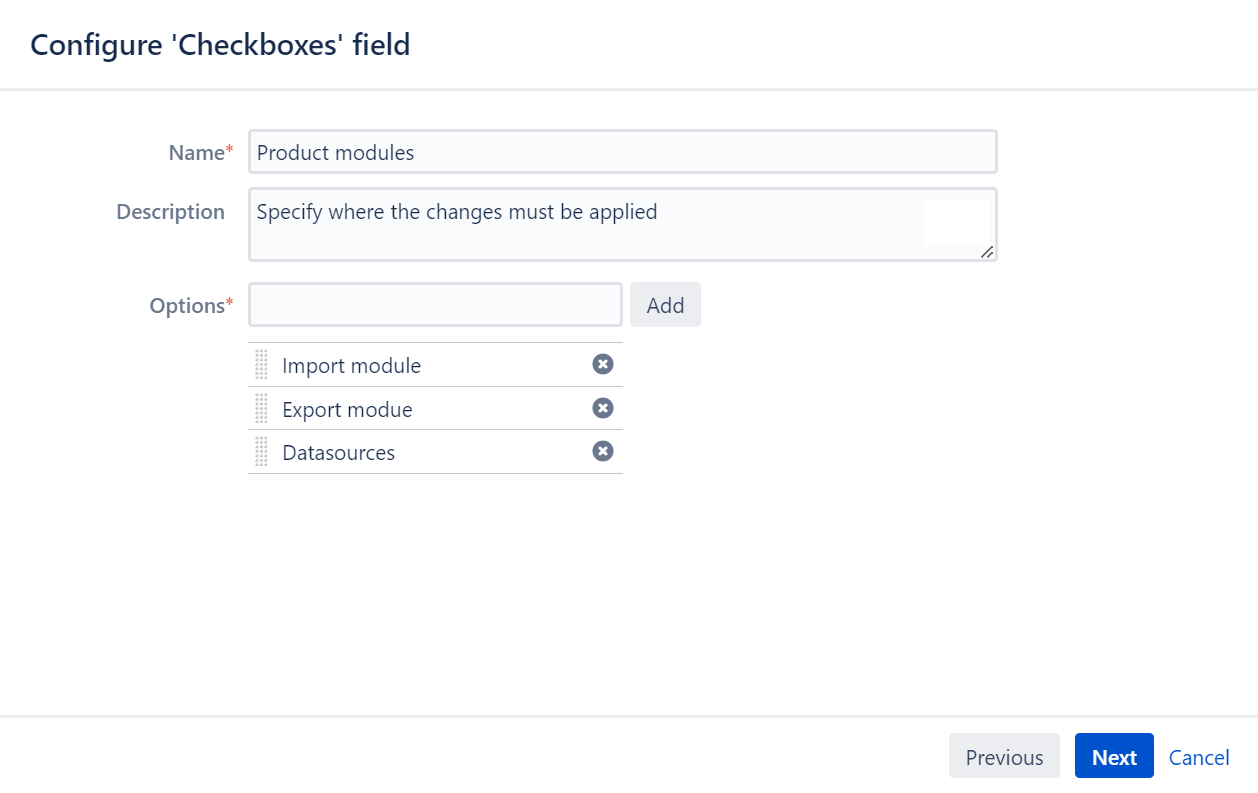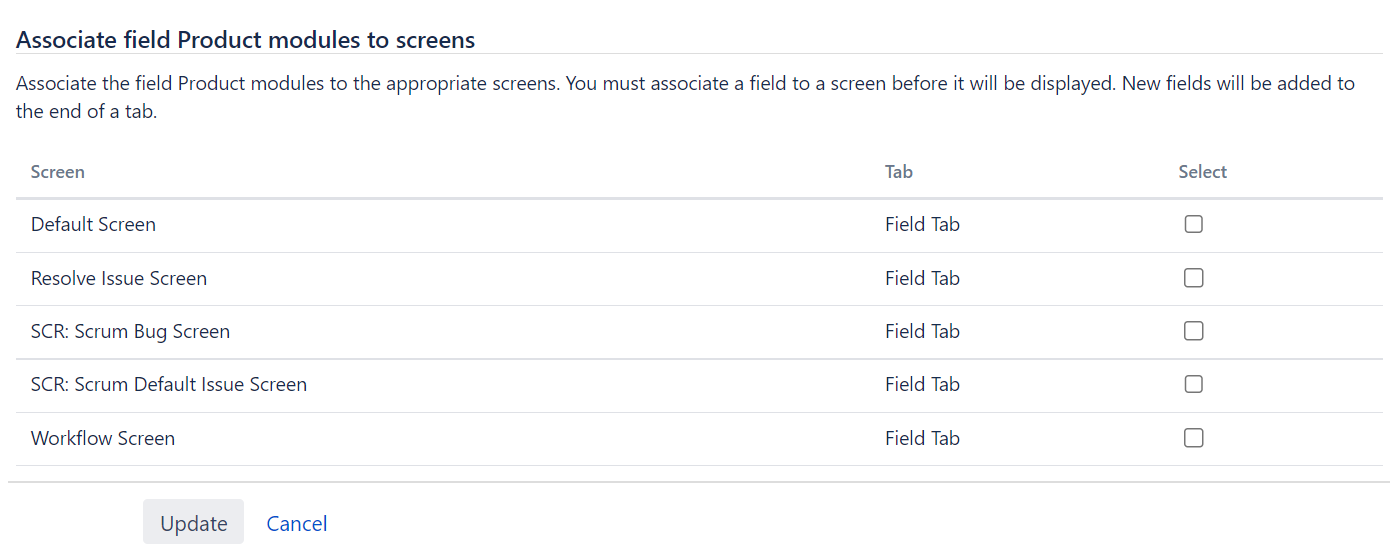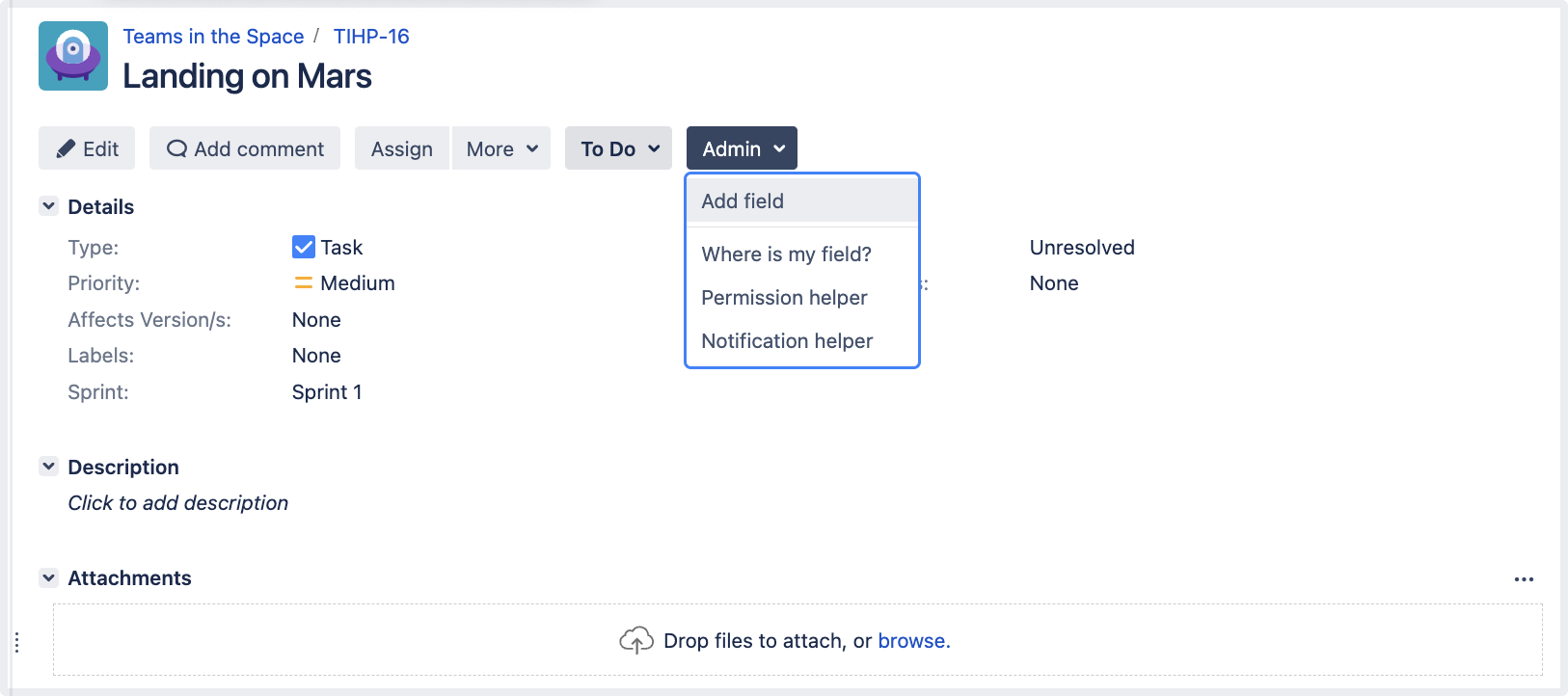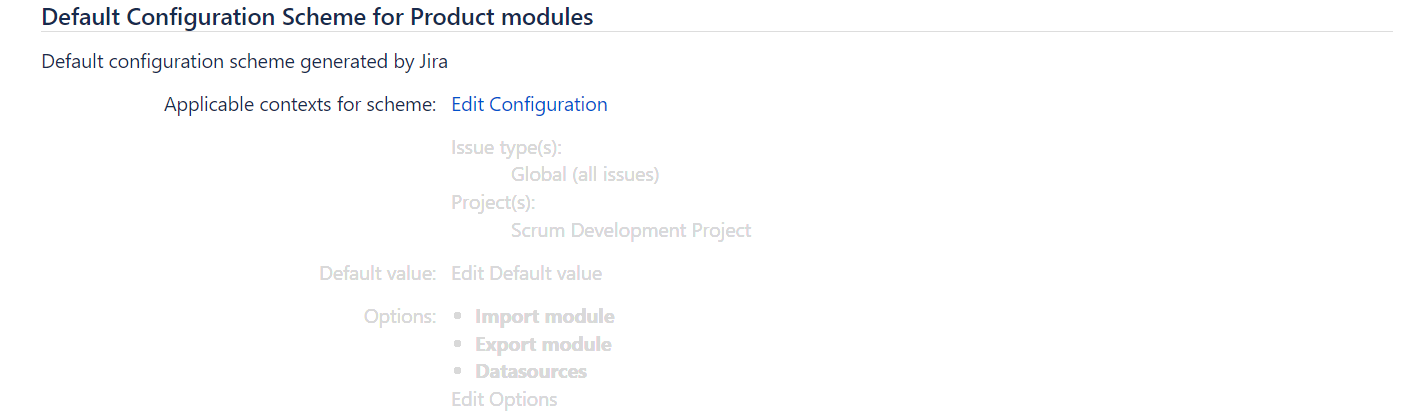カスタム フィールドの追加
カスタム フィールドを作成して、既定のシステム フィールドでは提供されない情報を収集できます。開始する前に、カスタム フィールドの作成に関するヒントを読んで、フィールドの数が多すぎるために Jira インスタンスが混乱してしまわないようにしてください。
カスタム フィールドは、常にオプションのフィールドです。つまり、既存の課題を変更せずに新しいカスタム フィールドを作成できます。既存の課題では、既定の値がそれに定義されていても、新しいカスタム フィールドに値は入りません。
次のすべての手順を行うには、Jira 管理者 グローバル権限 を持つユーザーとしてログインする必要があります。
カスタム フィールド作成のヒント
カスタム フィールドの作成と管理に関するヒントをいくつか紹介します。
カスタム フィールドの数を制限する
Jira 内で定義するカスタム フィールドの数に注意してください。1,000 個以上の場合は多すぎるため、Jira のパフォーマンスに影響を及ぼす可能性があります。問題の詳細については、以下で確認してください。
フィールド コンテンツを組み合わせる
何らかの情報をフィールドに忘れずに入力してもらいたい場合は、既定値としてテキスト テンプレートを使用した複数行のカスタム テキスト フィールドの使用を検討してください。Atlassian Marketplace には、そのような機能を提供するアプリがあります。
フィールド名の重複を避ける
新しいカスタム フィールドに、既存のカスタム フィールドと同じ名前を付けないでください。カスタム フィールドを作成する前に、同じ名前のカスタム フィールドが既に存在していないか、必ず確認してください。
同じ名前のカスタム フィールドを作成すると、ユーザーが JQL 検索で正しいフィールドを選択しにくくなります。
また、既定の Jira フィールドと同じ名前のカスタム フィールドを作成しないでください。たとえば、「Status」フィールドが 2 つあると (既定フィールドとカスタム フィールド)、検索や課題管理に支障をきたします。
可能な限り汎用的な名前を使用する
後で別の場所で再利用できるように、カスタム フィールドには具体的ではない名前を付けてください。たとえば、フィールドの名前を「マーケティング目的」にするのではなく、「目的」にして、フィールドが使用される Jira プロジェクトが一覧表示されるフィールド設定に説明を入力します。
新しいカスタム フィールドの作成
カスタム フィールドを作成するには、次のようにします。
- 画面右上で [管理] > [課題] の順に選択します。
Under Fields (the left-side panel), select Custom fields.
[カスタム フィールドを追加] を選択します。
[フィールド タイプの選択] モーダル ダイアログで [すべて] を選択し、使用可能なすべてのフィールド タイプを表示できるようにします。
フィールド タイプを選択し、[次へ] を選択します。たとえば、[チェックボックス] フィールド タイプを選択します。
Configure the field by entering its name, description, and options if required. Select Next.
You’ll see the Name as the custom field's title when entering and retrieving information on issues. You’ll see the Description beneath the field when creating new issues and editing existing issues, but not when browsing issues.フィールドのコンテキストを設定します。
- カスタム フィールドを適用する必要があるプロジェクトを選択します。
- [作成] を選択します。
これで、新しいカスタム フィールドを課題画面に関連付け、課題にフィールドを追加できるようになりました。詳細情報
カスタム フィールドの課題画面への関連付け
カスタム フィールドを作成すると、[画面] ページが表示されます。画面の詳細
ここで、カスタム フィールドが表示される課題画面を選択できます。たとえば、[既定の画面] や [課題解決画面] などに表示できます。
フィールドを画面に関連付けるには、目的の画面の横にあるチェックボックスをオンにして、[更新] を選択します。
カスタム フィールドは、これを有効にしたすべての課題画面で使用できるようになります。ここでどの画面も選択しなければ、課題の作成または編集するときにカスタム フィールドは表示されません。
既存の関連付けの編集
カスタム フィールドと選択した画面の関連付けはいつでも編集できます。この操作を行うには、次の手順に従います。
- 画面右上で [管理] > [課題] の順に選択します。
Under Fields (the left-side panel), select Field configurations.
フィールド設定を選択します。
リスト内からカスタム フィールドを見つけて、[画面] を選択します。
関連付けを変更し、[更新] を選択します。
画面との関連性に関係なく、カスタム フィールドを既存の課題に追加することもできます。
カスタム フィールドを課題に直接追加する
カスタム フィールドが課題画面に関連付けられていなくても、特定のタイプの既存の課題にこのフィールドを追加できます。これを行う前に、目的の課題タイプのフィールドが有効になっていることを確認してください。
課題にフィールドを追加する手順は、次のとおりです。
課題を開きます。
Select Admin > Add field. In the dropdown, select the field you want to see in the issue view.
Select Edit field to set a value for the field immediately.
[送信] を選択します。
次のすべての手順を行うには、Jira 管理者 グローバル権限 を持つユーザーとしてログインする必要があります。
カスタム フィールドは、[詳細] ブロックまたは [課題編集画面] のいずれかに表示されます。フィールドを編集できない場合、変更方法を確認してください。
対応する課題画面との関連付けは、自動的に生成されます。
フィールドは、有効にしたすべてのタイプの全課題で使用できるようになります。たとえば、バグに対してのみ、フィールドが有効になっているとします。この場合、そのフィールドを 1 つのバグに追加するとすぐに、フィールドに設定したコンテキストに応じて、特定のプロジェクトまたはインスタンス全体のすべてのバグにフィールドが表示されるようになります。
ボードまたはバックログ ビューでフィールドを有効にする
Jira 管理メニューからフィールドを追加できます。詳細については、画面のタブとフィールドを設定するを参照してください。
あるいは、課題から直接行うこともできます。たとえば、前のセクションで追加した [課題ラベル] カスタム フィールドを有効にしてみましょう。
ボードまたはバックログ ビューに移動して、既存の課題を編集します。
右上隅にある [フィールドを設定] > [フィールドがありません] を選択し、フィールド ヘルパーを開きます。
カスタム フィールドの名前を入力します。この場合は、「Issue label」と入力します。
フィールドのステータスや、フィールドが表示されない理由の詳細、およびフィールドの設定を更新する方法が表示されます。
"課題ラベルの設定" ページから、プロジェクトと課題タイプ スコープのフィールド設定を更新します。 詳細は「カスタム フィールド コンテキストの設定」をご確認ください。
- [OP: Scrum Bug Screen' Screen configuration (OP: スクラムバグ画面の画面設定)] ページから、フィールド画面の設定を更新します。詳細については、「課題ビューの設定」の「追加したフィールドを課題ビューで編集可能にする」セクションを参照してください。
カスタム フィールドが追加される課題タイプを変更する
カスタム フィールドを追加した課題タイプはいつでも変更できます。たとえば、フィールドはバグにのみ追加できますが、すべてのタイプの課題にそれを追加したいとします。
課題タイプを変更するには、以下のようにします。
- 画面右上で [管理] > [課題] の順に選択します。
Under Fields (the left-side panel), select Custom fields.
リスト内からフィールドを見つけて、[アクション] で [設定] を選択します。
On the page with configurations, select Edit configuration.
- Go to Choose applicable issue types and select Any issue type.
フィールドは、すべてのタイプの課題に追加できます。対応する課題画面との関連付けは、自動的に生成されます。
次のステップ
フィールドのコンテキストを変更する場合は、「カスタム フィールドの設定」を参照してください。
You can also find more custom fields from apps on the Atlassian Marketplace (for example, the Jira Toolkit).
独自のカスタム フィールド タイプを構築するには、Jira 開発者向けドキュメントのチュートリアルを参照してください。
Jira でカスタム フィールドを使用する機会をさらに見つけるには、Atlassian Marketplace から以下のいずれかのアプリを試してみてください。
Projectrak – Project Tracking for Jira: 各プロジェクトのニーズに応じて、Jira プロジェクトのフィールドを追加、管理、カスタマイズします。
Power Custom Fields:カスタム フィールド内で、数式、スクリプト、計算済みのフィールド、およびカスタム メッセージを使用します。
Elements Connect – 外部データ フィールド: 任意のデータ ソースを入力できるカスタム フィールドを作成します。
Dynamic Forms for Jira:動的フォームを使用して、明確で関連性があり、ナビゲートしやすい課題画面を作成します。