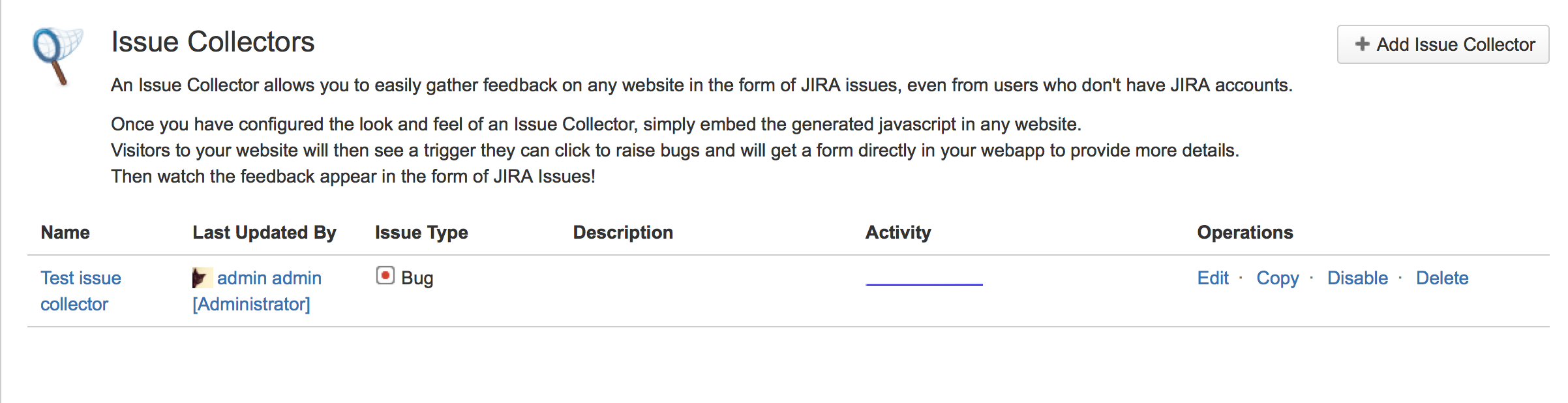課題コレクターの利用
特定のプロジェクトに属す課題コレクターにアクセスするには:
- 画面右上で [管理] > [プロジェクト] の順に選択します。
- プロジェクトの名前を選択して開きます。
- サイドバーで [課題コレクター] タブを選択します。[課題コレクター] ページが表示され、プロジェクトでセットアップ済みの課題コレクターのリストが表示されます。
- 課題コレクターの名前を選択して、詳細情報にアクセスします (特に、最近のアクティビティや課題コレクターを Web サイトに組み込む方法の詳細)。
課題コレクターを追加する
- 画面右上で [管理] > [プロジェクト] の順に選択します。
- サイドバーで [課題コレクター] タブを選択します。課題コレクターページが表示され、プロジェクトで既に設定済みの課題コレクターがリストされます。
- [課題コレクターを追加] ボタンを選択して [課題コレクターを追加] ページを開きます。
課題コレクターの追加ページの最上部で、次の項目を指定します。
名前 Jira ユーザーインターフェイスで一貫して表示される課題コレクターの名前を指定します。 説明 課題コレクターの説明を指定します。この説明は、Jira ユーザーインターフェイスで一貫して課題コレクターの名前の隣に表示されます。 課題タイプ Web サイトの訪問者が課題コレクターの Jira フィードバックフォームを送信したときに Jira で作成される課題のタイプを選択します。 課題の報告者 Web サイトの訪問者が課題コレクターの Jira フィードバックフォームを送信すると作成される Jira 課題の既定の報告者となるユーザー名を指定します。 報告者と一致? 以下のいずれかを選択します。- 常に課題の報告者を使う — 上記で指定する既定の課題報告者が、自身の Web サイトの Jira フィードバック フォームの送信によって作成される課題の報告者に必ず設定されるようにするには、このオプションを選択します。
- 送信者のメール アドレスと一致するか試す — 自身の Web サイトの Jira フィードバック フォームの送信によって作成される課題の報告者を、Jira フィードバック フォームで指定されたメール アドレスに一致する Jira ユーザーにする場合は、このオプションを選択します。
Jira ユーザーが Jira プロジェクトで課題の作成プロジェクト権限を持っていない場合、上記で指定する既定の課題報告者が課題の報告者として使用されます。
ブラウザ情報の収集 ブラウザの統計に関するメタ情報を収集する場合はこのオプションを選択します。この情報は Web サイトで Jira フィードバックを送信することで、作成された課題に組み込まれます。 [課題コレクターを追加] ページの真ん中のセクション (「トリガー」というタイトル) で、次の項目を指定します。
テキストのトリガー Web サイトのトリガータブに表示される短い簡潔なフレーズを指定します。 スタイルのトリガー Web サイトにトリガー タブを表示するスタイルを選択します。[カスタム] は、トリガーを表示するものではなく、生成されたスクリプトに javascript を追加して、Web ページ上でカスタム トリガーを作成できるようにするものです。 「課題コレクターの追加」ページの下のセクション (「課題コレクターフォーム」) で、次の項目を指定します。
テンプレート 提供されているオプションから選択します。一般的に、選択内容は作成する課題タイプを反映します (例: 上記で選択したもの)。選択肢は次のとおりです。
- Jira フィードバックフォーム用の事前定義されたテンプレート — 「フィードバックの送信」または「バグの報告」。
- カスタムはカスタムの Jira フィードバックフォームを作成します。ダイアログボックス上で独自の用語を指定、フォーム上の他のフィールドを追加または削除、フォーム内の位置を変更できます。
- 選択した課題タイプでフィールドが必須となっており、フィールドが以下にあてはまる場合は注意してください:
既定値が指定されていない場合。フィールドはフォーム上に自動的に表示されます。フォーム上でこのフィールドの位置を変更できが、削除することはできません。
- フィールド以外の既定値がフォームに追加されていない場合。課題コレクターから課題を作成する際、フィールドの既定値が使用されます。
- 一部のフィールドは匿名ユーザーに表示できないため、すべてのタイプのフィールドをフォームに追加することはできません。表示可能なフィールドは次のとおりです。
- 標準フィールド: サマリー、説明、コンポーネント、影響を受けるバージョン、環境、優先度、添付ファイル
- カスタムフィールドタイプ: 日付と時刻、ラジオボタン、複数チェックボックス、マルチ選択、数字、選択リスト、URL フィールド、バージョンピッカー、カスケーディング選択、プロジェクトピッカー、単一バージョンピッカー、テキストフィールド、自由テキストフィールド
- 選択した課題タイプでフィールドが必須となっており、フィールドが以下にあてはまる場合は注意してください:
メッセージ ダイアログボックスの一番上の青い「情報」ペインに表示されるメッセージを入力します。 [送信] ボタンを選択して変更を保存します。
課題コレクターを Web サイトに組み込む
「送信」ボタンをクリックして新しい課題コレクターを保存すると、コードスニペットを含むページが表示されます。提供されたコードと情報を使用して、新しい課題コレクターを自分の Web サイトに埋め込みます。
このページから誤って離れてしまった場合は、課題コレクターの詳細 (上記) にアクセスしてページの最後までスクロールすることで、簡単に過去の情報を取得できます。
課題コレクターを編集する
トリガー スタイルや、カスタム トリガーを変更しない限り、課題コレクターを編集するために、課題コレクターを含む Web ページを変更する必要はありません。トリガースタイルとカスタム トリガーを切り替えることで、生成される javascript が変わります。そのため、課題コレクターに含める Web ページへ埋め込む内容を変更する必要があります。
- プロジェクト管理者または Jira 管理者グローバル権限を持つユーザーとして Jira にログインします。
- 関連プロジェクトの課題コレクターのリストにアクセスします (上記)。
- 編集する課題コレクターの [操作] ドロップダウンで [編集] を選択して [課題コレクターを編集] ページを開きます。
- 必要に応じて課題コレクターを更新します。
- [更新] を選択して変更を保存します。
課題コレクターをコピーする
課題コレクターをコピーすると、完全に新しいコレクターが作成され、既存の課題コレクターには影響を与えません。新しい課題コレクターを作成した場合と同じように、希望する Web ページにコピーした課題コレクターを埋め込む必要があります。
- プロジェクト管理者または Jira 管理者グローバル権限を持つユーザーとして Jira にログインします。
- 関連プロジェクトの課題コレクターのリストにアクセスします (上記)。
- コピーする課題コレクターの「操作」ドロップダウンで「コピー」を選択すると、「課題コレクターの追加」ページが開きます。
- コピーされた課題コレクターからのすべての情報は、コピーされた課題コレクターと同じになります。ただし、名前 (コピーされた課題コレクターの名前 + "のコピー") を除きます。
- 必要に応じて課題コレクターを更新します。
- [送信] を選択して変更を保存します。
課題コレクターを無効化または削除する
- 関連プロジェクトの課題コレクターのリストにアクセスします (上記)。
- プロジェクトの課題コレクターのリストで [無効] または [削除] を選択して、関連する課題コレクターを無効にするか、削除します。
課題コレクターは無効化されますが、トリガータブはユーザーがページを更新するまで、課題コレクターコードが追加された Web サイトのページ上に引き続き表示されます。ただし、これらのトリガーの結果クリックすると、課題コレクターを現在操作できないことを示すメッセージが表示されます。
既知の制限事項
- セキュリティを向上するため、フィードバックを送信したあとの成功メッセージにはプロジェクトおよび課題キーが表示されなくなりました (プロジェクトが Web 上の全員に公開されている場合を除く)。これらを表示する必要がある場合は、この回避策を使用できます。
- iframe 内に課題コレクター プラグインを配置した場合、プロンプト画面は自動的に閉じられません。
- This is a known limitation for the Issue Collector plugin, and has been tracked at JRASERVER-41400 - Getting issue details... STATUS
- 匿名ユーザーがプロジェクトで課題コレクターを作成しようとしたときに、そのプロジェクトに必須フィールドがあった場合、匿名ユーザーにそれらのフィールドは表示されません。結果として、ユーザーはコレクターを作成できません。
回避策として、フィールドを任意にします。 - This is a known limitation for the Issue Collector plugin, and has been tracked at JRASERVER-67094 - Getting issue details... STATUS