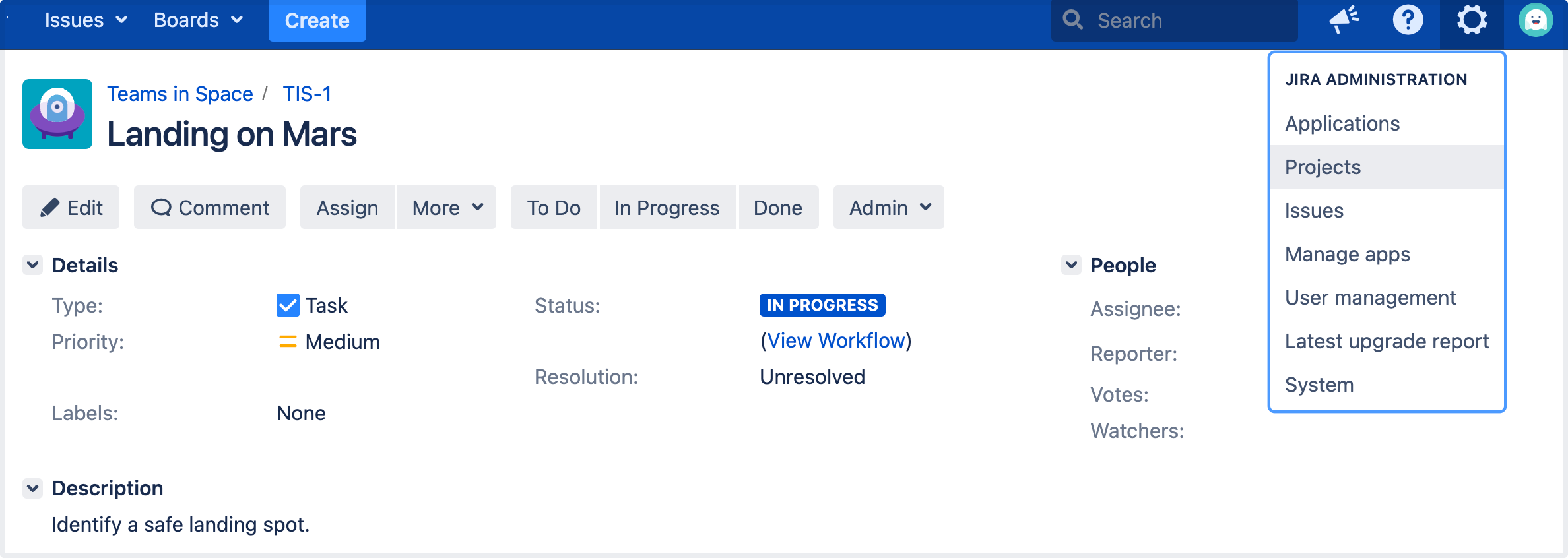コンポーネントの管理
プロジェクトのコンポーネントを管理する
- 画面右上で [管理] > [プロジェクト] の順に選択します。
プロジェクトの名前を選択して開きます。
プロジェクト サイドバーから [コンポーネント] を選択します。"コンポーネント" ページには、コンポーネントのリストと各コンポーネントの詳細が表示されます。以下で説明しているように、ここからプロジェクトのコンポーネントを管理できます。
新しいコンポーネントを追加する
- [コンポーネントを追加] フォームは、"コンポーネント" 画面の上部にあります。
- コンポーネントの名前を入力します。オプションで、説明を入力し、コンポーネントリードと既定の担当者を入力します (詳細は、次の「オプション」を参照してください)。
- [追加] を選択します。
既定の担当者を選択する
オプションで、コンポーネントの既定の担当者を設定できます。これにより、そのコンポーネントを持つ課題ではプロジェクトの既定の担当者がオーバーライドされます。
複数のコンポーネントと担当者の選択について
課題に複数のコンポーネントがある場合、担当者の割り当ての仕組みは、トップダウン、つまり、最小の権限からもっとも具体的な権限に向かって機能します。もっとも具体的な設定 (コンポーネント リード) が他の設定よりも優先されます。例えば、ある課題に複数のコンポーネントがあり、これらのコンポーネントの一部で "未割り当て" オプションが選択されていて、一部ではプロジェクト リードが指定され、それ以外の一部ではコンポーネント リードが指定されていているとします。この場合、担当者として常にコンポーネント リードが優先されます。既定の担当者のオプション | 説明 | 注意 |
|---|---|---|
プロジェクトの既定 | 選択されたコンポーネントの課題にはプロジェクトの既定の担当者が割り当てられます。 | 課題に複数のコンポーネントがあり、どのコンポーネントでも担当者が割り当てられていない場合は、プロジェクトの既定の担当者を使用します。 |
未割り当て | 担当者は課題作成時には指定されません。 | このオプションは 、一般設定で "未割り当て課題を許可" が有効になっている場合にのみ利用できます。 担当者において、未割り当てはプロジェクトの既定よりも優先されます。 |
プロジェクトリード | 担当者はプロジェクトのリーダーに設定されます。 | 権限スキームで、プロジェクトリーダーへの課題の割り当てが許可されていない場合、このオプションは無効にされ、"Project Lead is not allowed to be assigned issues" というメッセージが表示されます。 担当者において、プロジェクト リードはプロジェクトの既定と未割り当てよりも優先されます。 |
コンポーネントリード | 担当者はコンポーネントリーダーに設定されます。 | 権限スキームでコンポーネント リーダーへの課題の割り当てが許可されていない場合、このオプションは無効にされ、"Component Lead is not allowed to be assigned issues" というメッセージが表示されます。また、コンポーネントリード オプションは、コンポーネントに割り当てられているリーダーが存在しない場合も利用できません。このため、このオプションの下に、"Component does not have a lead" というメッセージが表示されます。 課題に複数のコンポーネントがあり、それらの 1 つ以上でコンポーネント リードを使用している場合は、担当者において、コンポーネント リードがプロジェクト リード、プロジェクトの既定、未割り当てよりも優先されます。コンポーネントに異なるコンポーネント リードがいる場合、既定の担当者はアルファベット順で最初のコンポーネントのコンポーネント リードに設定されます。 |
コンポーネントの詳細を編集する
- "コンポーネント" 画面で編集したいコンポーネントの "アクション" 列にあるメニューを開き、[編集] を選択します。
- コンポーネントの名前, 説明, リーダー, そして 既定の担当者を コンポーネントの編集ダイアログで編集します。
- [保存] ボタンを選択して変更を保存します。
コンポーネントを検索する
長いリスト内のコンポーネントを検索する必要がある場合は、それを検索するのが最も簡単な方法です。コンポーネントが含まれているテキストを検索ボックスに入力し始めると、リストが自動的にフィルタリングされます。
コンポーネントを削除する
- "コンポーネント" 画面で削除するコンポーネントの "アクション" 列にあるメニューを開き、[削除] を選択します。
- 必要があれば、課題に別のコンポーネントを関連づけます。
- コンポーネントを削除するには、[削除] を選択します。
コンポーネントをアーカイブする
Jira インスタンスの整理のため、不要になったコンポーネントをアーカイブできます。コンポーネントをアーカイブすると、コンポーネントは課題で選択およびリンクできなくなりますが、引き続きレポートのための参照情報として保持されます。コンポーネントは引き続きコンポーネントの一覧に表示されますが、[アーカイブ済み] としてマークされます。
コンポーネントをアーカイブする手順は次のとおりです。
プロジェクトを開いて、プロジェクトのサイドバーで [コンポーネント] を選択します。
アーカイブするコンポーネントを見つけ、[その他] (> [アーカイブ] を選択します。
コンポーネントはすぐに [アーカイブ済み] とタグ付けされます。
コンポーネントは引き続きコンポーネントの一覧に残り、[アーカイブ済み] としてマークされます。課題ページのコンポーネント ドロップダウンには表示されなくなり、選択したり新しい課題にリンクしたりすることができなくなります。課題にリンクされているアーカイブ済みコンポーネントは、[コンポーネント] フィールドで読み取り専用として表示されます。
If you use Jira Service Management as well, then your archived components will show as read-only in tickets. Additionally, you will not be able to select and link an archived component to the ticket.
コンポーネントの復元
すべてのコンポーネント データは Jira に残るため、必要になったときにはいつでも復元できます。
コンポーネントを復元する手順は以下のとおりです。
[コンポーネント] に移動し、復元するコンポーネントを選択します。
必要なコンポーネントを見つけるため、[アーカイブ済み] ステータスでフィルタリングできます。
復元するコンポーネントの横にある [その他 ()] > [復元] を選択します。
コンポーネントが元の状態に復元され、[アクティブ] としてマークされます。