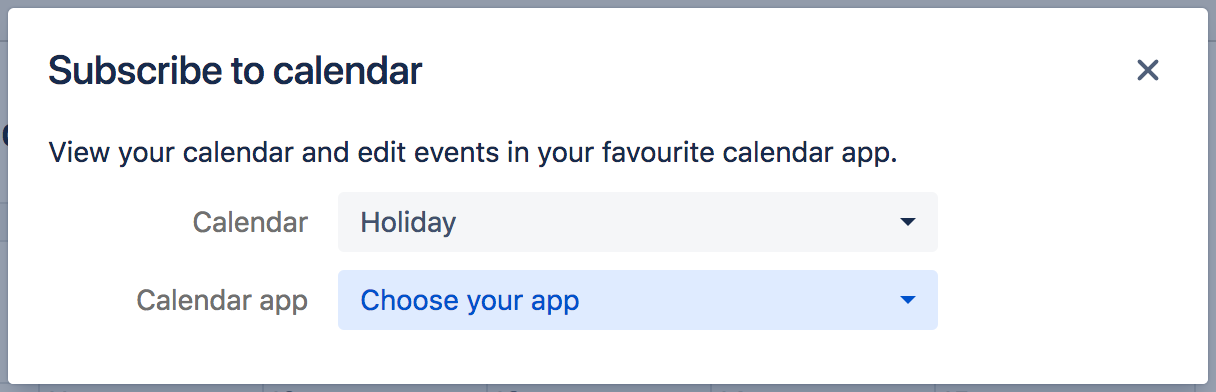Thunderbird から Team Calendars を登録する
Team Calendars イベントを Thunderbird に表示したい場合は、簡単な手順で Team Calendars を登録できます。
Thunderbird から Team Calendars を登録する
Thunderbird でカレンダーを同期するには、次の 2 通りの方法があります。
- Two-way sync (CalDAV) - allows you to view and update Team Calendars events in Thunderbird. Requires Team Calendars 6.0 or later.
- 一方向同期 (iCal) - Thunderbird で Team Calendars イベントを表示できますが、更新することはできません。
On this page:
双方向同期 (CalDAV) で登録する
Two-way synchronization allows you to view and update Team Calendars events in iOS. It requires Team Calendars 6.0 or later.
これらは Thunderbird 52 on MacOS High Sierra の手順です。お使いのバージョンによっては少し異なる場合があります。
1. Team Calendars の URL を入手する
Confluence の場合
- カレンダーの上部にある [登録] ボタンを選択します。
- Select Thunderbird from the Calendar app dropdown.
- カレンダー URL をコピーします。
2.Thunderbird にカレンダーを追加する
Thunderbird で、次の手順を実行します。
- [ホーム] タブで、[新しいカレンダーの作成] > [On the network (ネットワーク上)] を選択します。
- [CalDAV] を選択します。
- Paste the Calendar URL you copied earlier in the Location field.
- カレンダーに名前を付けます。これは Thunderbird カレンダー リストに表示される名前です。
- Confluence のユーザー名とパスワードを入力します。
追加する他の Team Calendars に対して、このプロセスを繰り返します。
一方向同期 (iCal) で登録する
これらは Thunderbird 52 on MacOS High Sierra の手順です。お使いのバージョンによっては少し異なる場合があります。
1. Team Calendars の URL を入手する
Confluence の場合
- カレンダーの上部にある [登録] ボタンを選択します。
- [カレンダー アプリ] のドロップダウンから [iCal] を選択します (一方向同期には Thunderbird を選択しないでください)。
- カレンダー URL をコピーします。
2.Thunderbird にカレンダーを追加する
Thunderbird で、次の手順を実行します。
- [ホーム] タブで、[新しいカレンダーの作成] > [On the network (ネットワーク上)] を選択します。
- [iCalendar (ICS)] を選択します。
- 前にコピーしたカレンダーの URL を [場所] フィールドに貼り付けます。
- カレンダーに名前を付けます。これは Thunderbird カレンダー リストに表示される名前です。
- Confluence のユーザー名とパスワードを入力します。
これで Thunderbird で Team Calendars イベントを表示できるようになりましたが、編集することはできません。
最終更新日 2018 年 4 月 24 日
Powered by Confluence and Scroll Viewport.