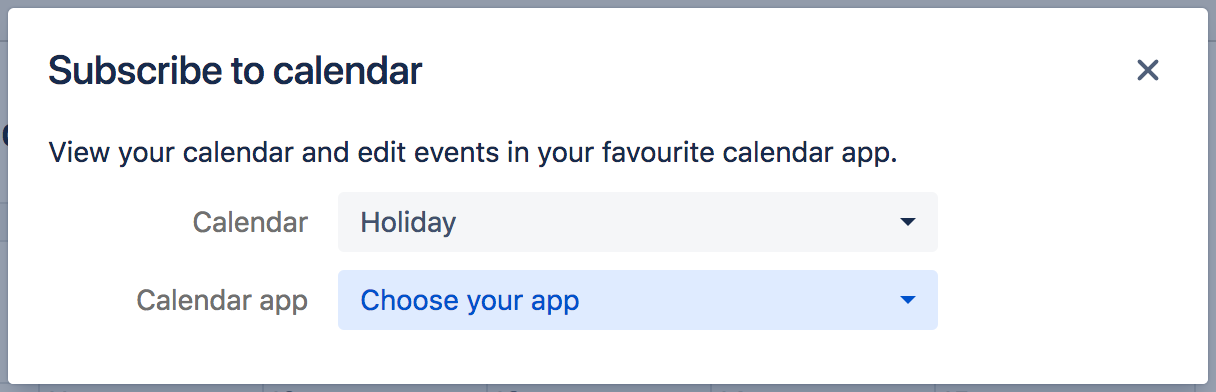Android カレンダーから Team Calendars を登録する
Android 搭載端末に組み込まれた Google カレンダーを使用して、スマートフォンやタブレットから Team Calendars を登録できます。
Android の Google カレンダーから Team Calendar を登録する
Android 搭載端末でカレンダーを同期する方法は 2 つあります。
- Two-way sync (CalDAV) - allows you to view and update Team Calendars events in Google Calendar. Requires Team Calendars 6.0 or later, and a CalDav synchronization app.
- 一方向同期 (iCal) - Google カレンダーで Team Calendars イベントを表示できますが、更新することはできません。
双方向同期 (CalDAV) で登録する
Two-way synchronization allows you to view and update Team Calendars events in Google Calendar on Android. It requires Team Calendars 6.0 or later and a CalDav synchronization app. We've tested Team Calendars with DAVdroid, an open source app which is available from the Play Store (paid) or via F-Droid (free).
こちらは、Android 7.0 Nougat (DAVdroid 1.10 使用) の手順です。お使いのバージョンによっては少し異なる場合があります。
1. デバイスに DAVdroid アプリをインストールする
開始する前に、Android 用の CalDAV 同期アプリをインストールしてください。
DAVdroid を使用しました。これは Play Store (有料) または F-Droid (無料) からインストールできます。他のプラグインも利用できる場合があります。
2. Team Calendars の URL を入手する
Confluence の場合
- カレンダーの上部にある [登録] ボタンを選択します。
- [カレンダー アプリ] ドロップダウンから [Google カレンダー (Android)] を選択します。
- メッセージが表示されたら、[カレンダー] にカレンダーを追加します。
- [カレンダーの URL] を書き留めます。
DAVdroid はカレンダーの検出をサポートしているため、これは個々のカレンダーの URL ではなく Confluence URL になります。アプリで同期する ([カレンダー] に追加した) カレンダーを選択できます。
3. DAVdroid アプリでカレンダーに登録する
Android デバイスの場合:
- DAVdroid で、[アカウントの追加] > [Login with URL and user name (URL とユーザー名でログインする)] に移動します。
- 先ほどコピーした Confluence URL を入力します。
- Confluence のユーザー名とパスワードを入力します。
- プロンプトに従って、アカウントの名前を指定します。
- Android カレンダー アプリで表示するカレンダーを選択します。
デバイスでカレンダー アプリを開きます。Team Calendars はアカウント名の下に表示されます。
一方向同期 (iCal 形式) で登録する
一方向同期とは、アプリで Team Calendars イベントを表示できますが、更新はできないことを意味します。
デバイスで iCal カレンダーを直接登録することはできません。代わりに、ブラウザで Google カレンダーから Team Calendars を登録する必要があります。Team Calendar のイベントが Android カレンダー アプリに自動的に表示されます。