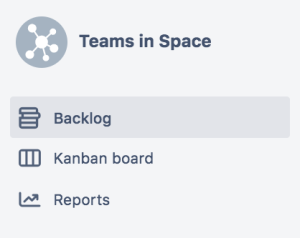ボードには 1 つまたは複数のプロジェクトの課題が表示され、作業中の課題を柔軟に表示、管理およびレポートできます。Jira Software には 2 種類のボードがあります。
- スクラム ボード — スプリントで作業を計画するチームのためのものです。
- カンバン ボード — 進行中の作業を管理したり強制したりすることに重点をおいて取り組むチームのためのものです。
他の人が作成したボードを使用することもできますし、自分でボードを作ることもできます。ー 好きなだけボードの作成が可能です。一つのプロジェクトに複数のボードを連携したり、選択すればスクラムボードとかんばんボードを組み合わせて利用することも可能です。
スクラム ボード
バックログ
スクラムボード上のバックログではプロジェクトでバックログとスプリントにまとめられた課題を表示します。スクラム バックログでは、課題の作成、更新、ドラッグとドロップでランク付け、またスプリント、エピックやバージョンの設定、エピックの管理など、他にもいろいろ可能です。通常は課題のバックログの構築、新しいバージョン計画やスプリントの計画設計に利用されます。
アクティブ スプリント
スクラムボードのアクティブなスプリントではチームで現在進行中の課題を表示します。課題の作成、更新、ワークフローの遷移をドラッグとドロップで可能です。
レポート
報告は、プロジェクト全体を通して実施されるアクティビティです。Jira Software には、プロジェクト、バージョン、エピック、スプリント、課題などの情報を表示するために使用できる、さまざまなレポートがあります。
カンバンボード
バックログ
By default, Kanban boards have the Backlog column, where you plan work for your team. Planning work in a small column becomes difficult as more issues are added in the column. By enabling and using the Kanban backlog , you have a bigger space to create and rank issues, and select issues for your team to start working on.
カンバンボード
The Kanban board is a board that was created using the "Kanban" preset (see Creating a board). かんばんの作業は継続的デリバリーに基づいています。イテレーションの計画よりも作業進行を継続的にモニタリングし、進行中のタスクを常に監視します。これにより、タスクが完了すると、また新しいタスクが進行タスクとして引き抜かれます。 チームの作業進行や制約の管理に重点をおく場合はかんばんボードを利用するといいでしょう。
レポート
レポートは、プロジェクトを通して実施するアクティビティです。Jira Software にはプロジェクト、バージョン、エピック、スプリント、課題などの情報を表示する様々なレポートがあります。
課題詳細ビューを使用する
スクラムで作業を行うか、カンバン ボードで作業を行うかにかかわらず、課題をクリックして詳細を表示することができます。
- 選択されている課題
- 課題詳細ビュー
The 'Details' tab of the issue detail view can be customized to show additional fields. For example, you may want to show an issue's Resolution, Environment, Security Level, custom fields, etc. See Configuring the issue detail view for more information.
プロジェクトサイドバーを使用する
プロジェクトサイドバーはプロジェクトに関わるどんなことでもあるワンストップショップです。プロジェクトサイドバーのどのタブをクリックしても進行中のプロジェクトの情報のコンテンツを開きます。アジャイルプロジェクトで作業中としましょう。今プロジェクトはスクラムボードで進行中です。サイドバーのバックログをクリックすると、バックログを表示します。そこでは課題、ストーリー、エピックや他の情報の詳細も確認できます。
- インスタント フィルター (バックログのみ): 課題概要 (課題キー、課題タイプ、担当者) の一部を入力して、一致するものを検索し、バックログに表示できます。
- クイック フィルター: フィルターを選択し、自分に割り当てられている課題や最近更新された課題のみを素早く表示します。
- ボード ドロップダウン: 現在のボードを作成、設定、またはコピーします。
クロスプロジェクトボードを使用する
プロジェクトを横断するボードは、1 つのソフトウェア プロジェクトに限定されるわけではありません。つまり、ボードのフィルターに Jira Software 以外のプロジェクトを含めることも、複数のプロジェクトを含めることもできます。単一の Jira Software プロジェクト用のボードと比較すると、プロジェクト横断ボードに移動する方法や、ボードのプロジェクト サイドバーに表示されるナビゲーション オプションは異なります。
プロジェクトとボードを交差するナビゲーションには2通りあります。
ヘッダーのプロジェクトから
プロジェクト(ヘッダー上)から移動する場合、クロスプロジェクトのボードを選択するとプロジェクトのサイドバーでプロジェクトの中心的なオプションを表示します。課題リンクとプロジェクトショートカットと同様です。
スクリーンショット: プロジェクトサイドバー (プロジェクトメニューからボードに移動)
ヘッダーのボードから
ヘッダーのボードから移動する場合、クロスプロジェクトのボードを選択すると、プロジェクトサイドバーはプロジェクトの中心的機能は表示しない。課題リンクとプロジェクトショートカットと同様です。
Jira Software ではクロスプロジェクトボードのためにプロジェクトのコンテキストを決定することはできません。
スクリーンショット:プロジェクトサイドバー (ボードのメニューから移動)
従って、プロジェクトメニューよりクロスプロジェクトボードに移動することをお勧めします。